使用 Windows 的 SSH
根据您使用的 Windows 版本以及已经安装的软件,您可能需要下载 SSH 客户端。最常用的客户端称为 PuTTY ,可以从greenend.org.uk下载。
在"用于 Intel x86上的 Windows 的"标题下寻找" putty.exe"。
1.将树莓派添加为主机
启动 PuTTY 。您将在下面看到配置屏幕:
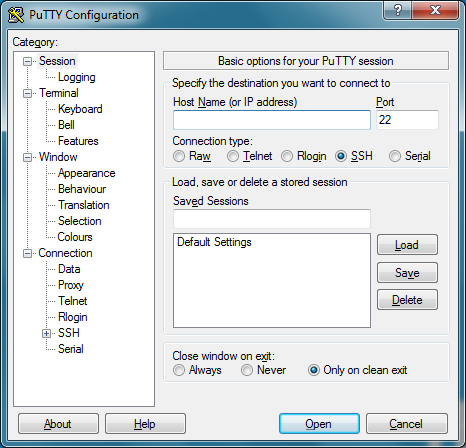
在"主机名"字段中输入 Pi 的 IP 地址,然后单击"打开"按钮。如果单击"打开"按钮没有任何反应,并且最终看到一条消息,提示"网络错误:连接超时",则可能是您为 Pi 输入了错误的 IP 地址。
如果您不知道 IP 地址,请在树莓派命令行中输入hostname -I。在此处有更多找到 IP 地址的方法。
2.连接
连接正常后,您将看到以下安全警告。您可以放心地忽略它,然后单击"是"按钮。在 PuTTY 第一次连接到树莓派之前,您只会看到此警告,之前从未见过。
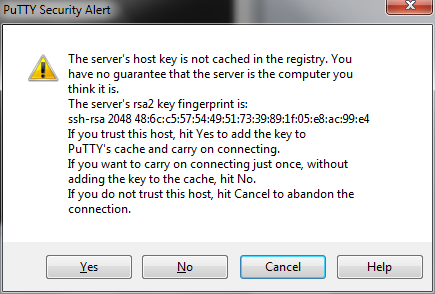
现在,您将看到通常的登录提示。使用与 Pi 本身相同的用户名和密码登录。 树莓派 OS的默认登录名为" pi",密码为" raspberry"。
现在,您应该具有树莓派提示符,该提示符将与树莓派本身上的提示符相同。
pi @ raspberrypi〜$
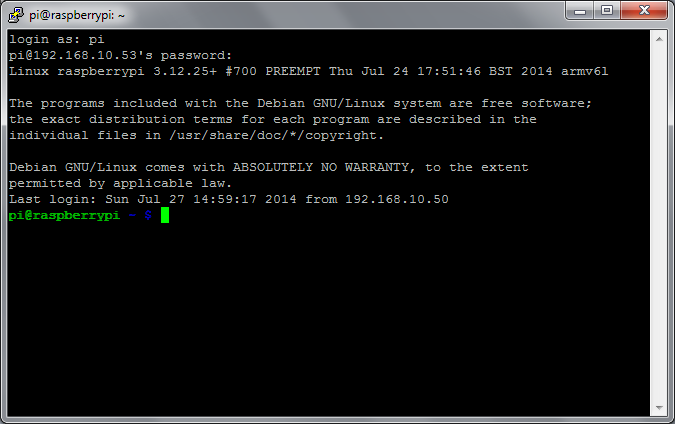
您可以输入exit关闭 PuTTY 窗口。
3.修改,故障排除等
下次使用 PuTTY 时,请在配置屏幕下半部分中查找"已保存的会话"部分。如果使用此选项,建议您切换到左侧树中的"连接"页面,并将"保持连接之间的秒数"值设置为" 30"。然后,在单击"保存"之前,切换回树中的"会话"页面。使用此设置可以使 PuTTY 窗口长时间不活动,而不会导致 Pi 超时和断开连接。
由于各种原因,连接可能不成功。您的设备或树莓派最有可能未正确连接; SSH被禁用;您的代码中有错别字;或 IP 地址或凭据已更改。在后一种情况下,您将需要更新主机。有关如何更新主机的说明以及其他 PuTTY 文档,请参阅PuTTY文档。