在这个树莓派 RecalBox 项目中,您将学习如何在树莓派上安装和配置 RecalBox 软件。

RecalBox 软件包非常类似于 RetroPie 。这两个软件包都基于 Raspbian 操作系统构建,并使用 EmulationStation 作为其可视化前端。
但是,它们都运行 EmulationStation 的不同分支,并且开箱即用,具有不同的配置,在玩自己喜欢的游戏时,体验会稍有不同。
RecalBox 的 EmulationStation 前端副本具有比 RetroPie 更多的功能。它允许您配置更多的操作系统,而不必像 RetroPie 一样退回到命令行。
与大多数仿真器程序包一样,RecalBox 也预装有用于流行系统 (例如 SNES ,GBA,N64 和 PS1) 的仿真器。
设备
以下是在树莓派上设置 RecalBox 所需的所有设备。
推荐的
树莓派 (为获得最佳体验,请使用树莓派 3 或更高版本)
Micro SD 卡
USB 键盘
USB 鼠标
HDMI 电缆
可选的
复古 USB 控制器或操纵杆
以太网线或 * Wifi 加密狗
将 RecalBox 安装到树莓派
1 在树莓派上轻松安装和设置 RecalBox 的唯一方法是利用其官方映像。
您可以通过转到 RecalBox 的存档网站下载 RecalBox 图像。
进入 RecalBox 网站后,您应该看到 RecalBox 团队为其创建图像的不同体系结构的表。
在此表中查找树莓派的版本,在” 可刻录映像 “列下单击系统的下载链接。
该图像应下载为名为”** recalbox.img.xz **” 的文件。不必担心会提取图像,因为我们在下一步中使用的 Etcher 软件将处理此问题。
2 将 RecalBox 映像下载到计算机后,您现在需要一种将映像刻录到 SD 卡的方法。
在本指南中,我们将使用名为”** Etcher **” 的图像编写工具,您可以直接从其网站下载 Etcher 的安装程序。
下载后,安装并运行该软件。
3 在打开 Etcher 软件并将 SD 卡插入计算机的情况下,单击” 选择图像 “按钮。
单击该按钮将打开文件浏览器,找到并找到您在本教程的” 步骤 1 “中下载的 RecalBox 图像。该文件应称为”** recalbox.img.xz **”
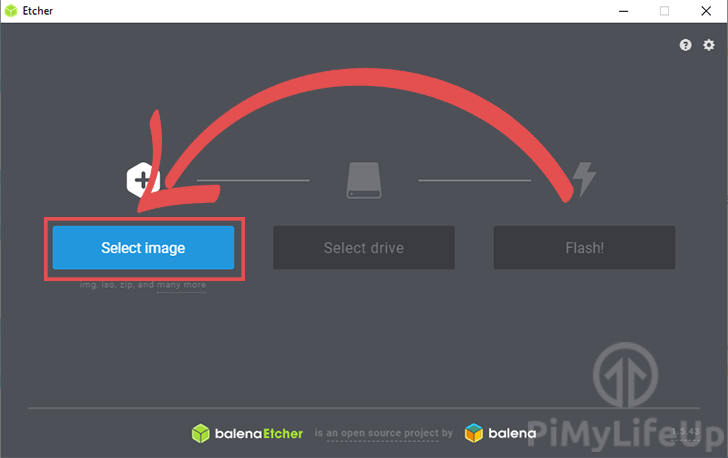
4 现在选择了 RecalBox 映像,我们需要继续并选择要写入的驱动器。
单击” 选择驱动器 “按钮,然后选择要将图像写入的驱动器。
确保选择正确的驱动器,因为 Etcher 会” 完全擦除”** 先前的驱动器。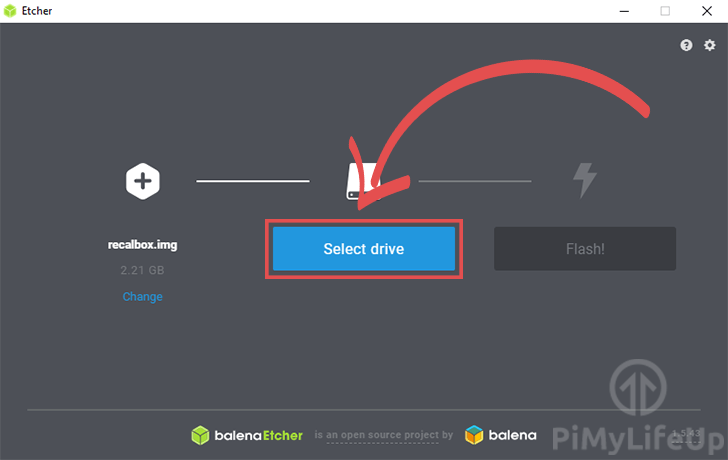
5 最后,我们可以开始编写过程了。点击”** Flash!**” 按钮,将 RecalBox 图像写入树莓派的 SD 卡。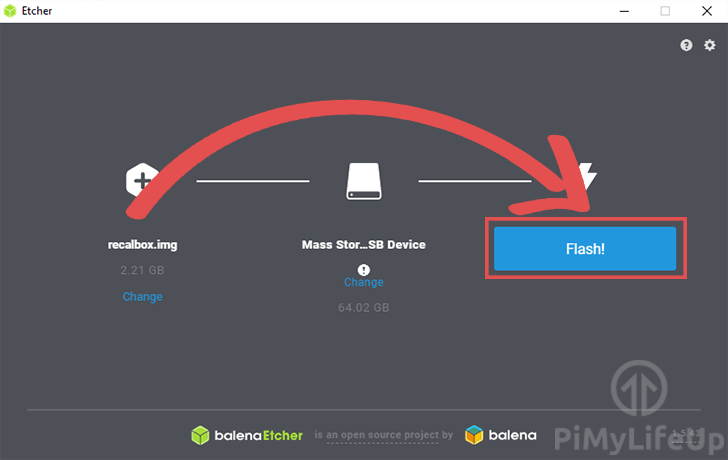
在树莓派 RecalBox 上配置控制器
1 首次启动运行 RecalBox 软件的树莓派时,系统会要求您为 RecalBox 接口配置控制器。
按住键盘或插入的控制器上的按钮以开始配置过程。
我们提供了一个截图,显示了在将游戏手柄插入运行 RecalBox 软件的设备中时此对话框的外观。
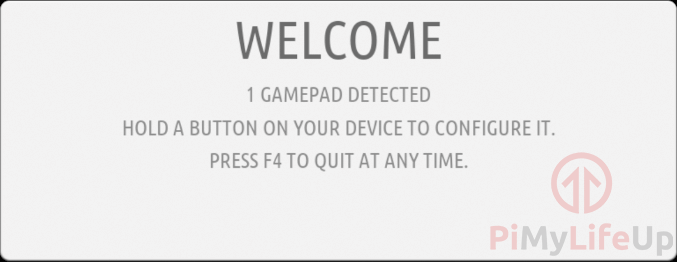
2 接下来,将要求您配置刚刚按下按钮的设备。只需按控制器上的按钮即可将其映射到该动作。
例如,对于 Xbox 360 控制器,您可以将下面显示的前四个输入映射到控制器上的 D -PAD。
如果存在无法映射到控制器的任何按钮,则可以通过按住一个按钮来跳过对该输入的设置。
最好配置您的控制器,因为 RecalBox 软件将为各种仿真器重复使用这些按钮映射。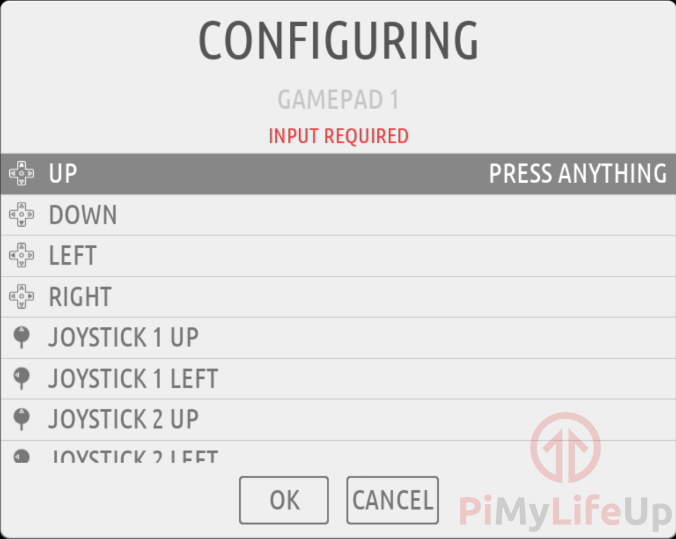
3 如果您需要配置其他控制器,则可以在 RecalBox 软件中再次进行此操作。
首先,按下键盘上的”** ENTER “键或控制器上的” START **” 按钮,以显示 RecalBox 的主菜单,如下所示。
进入该屏幕后,选择” 控制器设置 “选项。
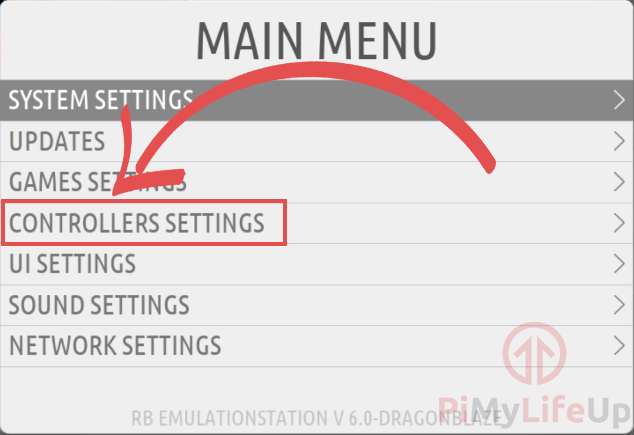
4 现在将显示” 控制器设置 “菜单屏幕。在此屏幕上,您想选择列表顶部的”** CONFIGURE A CONTROLLER **” 选项。
此选项将使您返回到首次启动树莓派 RecalBox 时显示的对话框。像上一个一样配置下一个输入设备。
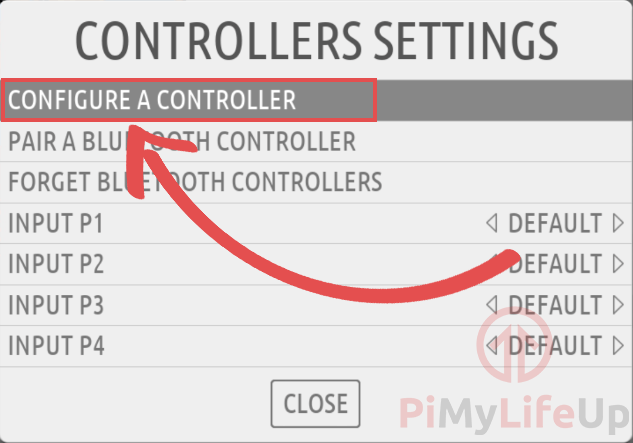
在 RecalBox 上连接到 WiFi
1 与 RetroPie 不同,您无需离开 RecalBox 的 EmulationStation 前端就可以连接到 WiFi 。
首先,您必须首先调出 RecalBox 主菜单。您可以通过按键盘上的”** ENTER “或控制器上的” START **” 按钮来执行此操作。
在主菜单屏幕上,继续并选择”** NETWORK SETTINGS **” 选项。
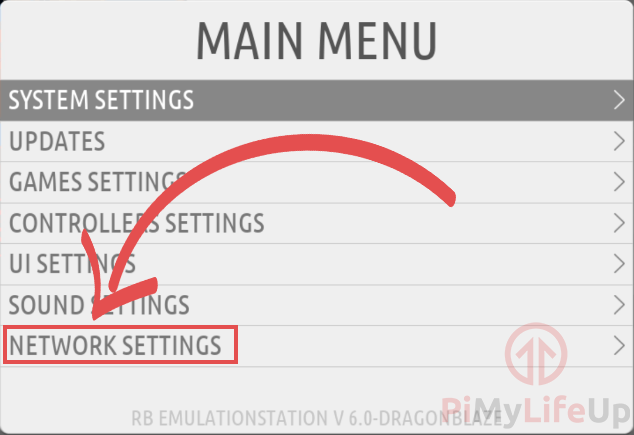
2 在” 网络设置 “子菜单中,将显示有关网络状态的信息。
如果您像我们一样并且已经建立了以太网连接,则将看到标记为”** CONNECTED “的” STATUS **” 以及下面显示的 IP 地址。
要建立与 WiFi 连接的连接,您首先必须选择” 启用 WIFI **”(**1 ),其旁边的框应从”** OFF “更改为”*”* 上 “。
接下来,您需要同时指定”** WIFI SSID “和” WIFI KEY “(**2 )。指定后,您可以退出菜单框。
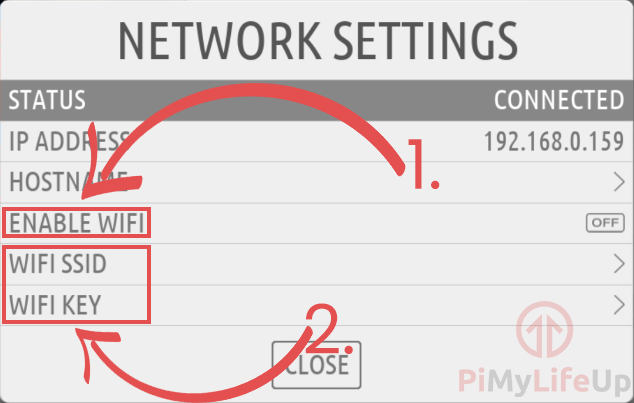
在 RecalBox 上配置 SAMBA
1 对我们来说幸运的是,RecalBox 随附了现成的 SAMBA (网络附加存储软件) 共享。 SAMBA 允许您通过本地网络访问 RecalBox 的重要文件夹,因此您可以轻松地将 rom 从另一台设备复制到您的设备上。
要利用此功能,您首先需要知道您的树莓派的 IP 地址。
您可以通过按控制器上的”** START “按钮或” ENTER **” 键加载主菜单来获取此 IP 地址。
在此菜单中,加载”** NETWORK SETTINGS **” 子菜单,并记下此处显示的 IP 地址。
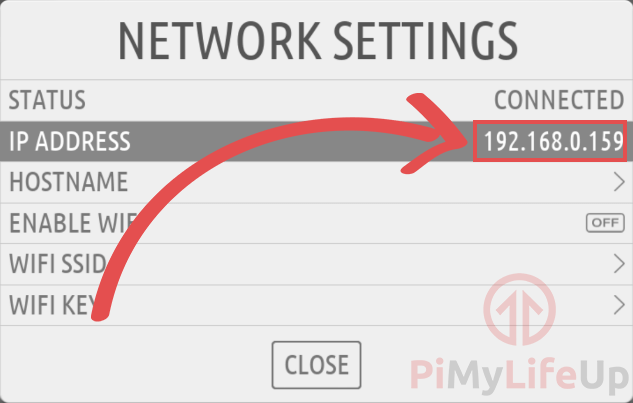
2 现在,我们已经获取了树莓派的 IP 地址,现在可以连接到 SAMBA 共享了。
在 Windows 中,您可以使用文件资源管理器,而在 MAC 系统上,您可以使用 Finder 应用程序。
在 Windows 文件浏览器中,键入”** \\ “,然后输入 IP 地址,然后输入目录” \ share \ roms “。完整的路径应看起来像” \\ 192.168.0.159 \ share \ roms **”。
将 rom 复制到它们各自的文件夹中。例如,SNES roms 放在”** snes **” 文件夹中。
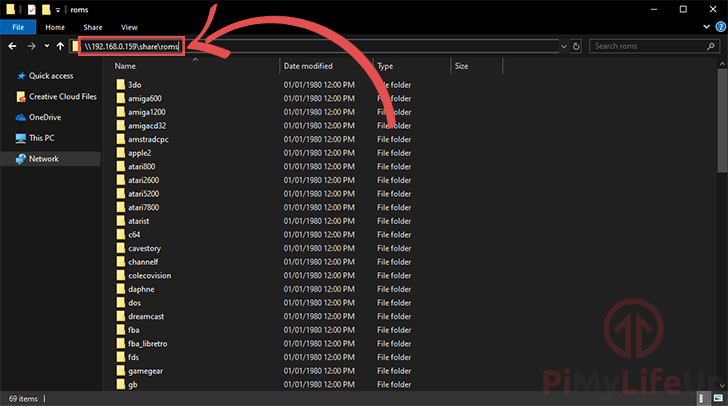
连接到 RecalBox 管理器
1 树莓派的 RecalBox 软件包带有 Web 前端,可作为管理 RecalBox 的简便方法。
使用此 Web 前端,您可以管理各种 RecalBox 设置,以及将 BIOS 文件和 ROM 上载到树莓派。
该 Web 前端极大地简化了 RecalBox 的配置,而无需物理访问设备。
您可以转到”** recalbox \ **” 或您的树莓派的 IP 地址来连接到此 Web 前端。
第一次连接到 RecalBox 设备时,下面的屏幕快照中显示的 UI 将向您致意。
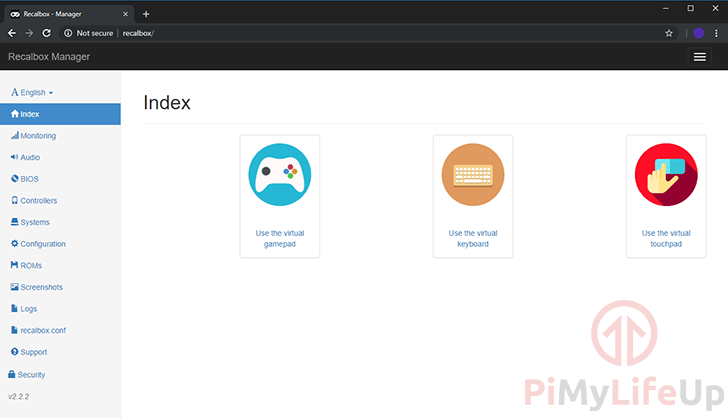
我希望本教程在树莓派上设置 Recalbox 可以帮助您正确配置所有内容。现在,您应该可以加入并开始玩那些很棒的经典游戏了。
如果您有任何反馈,提示或其他任何内容,请不要在下面发表评论。