在本指南中,我们将向您展示如何在树莓派上设置 RasPlex 。

RasPlex 是一个操作系统,旨在使用 OpenPHT 项目在树莓派 1、 2 、 3 和 3B + 上运行 Plex 客户端。
使用 RasPlex ,您可以将所有媒体从 a Plex 服务器传输到树莓派。
只要您在功能强大的设备上运行 Plex 服务器,多亏了转码功能,您就可以将任何媒体文件流式传输到 RasPlex 。
RasPlex 易于安装,因为它们都捆绑在预包装的映像中。它还具有一个简单的向导,可帮助您快速连接到 Plex 服务器。
RasPlex 最显着的优点之一是,它经过优化可在树莓派上运行。但是,令人遗憾的是,它缺少一些额外的功能,例如对直播电视的支持。
请注意,RasPlex 不支持树莓派 4 。对于 Pi 4,您需要编译官方 Plex Media Player 自己。
设备清单
对于在树莓派上设置 RasPlex 的本教程,我们使用了以下组件列表。
推荐的
树莓派
Micro SD 卡
电源
Ethernet Cord 或 * WiFi dongle (Pi 3 和 4 具有内置 WiFi)
HDMI 电缆
可选的
- 树莓派外壳
本教程最近使用运行最新版本 RasPlex 操作系统的树莓派 3B + 进行了测试。
为您的树莓派下载 RasPlex
在本节中,我们将指导您为树莓派下载最新版本的 RasPlex 。
请记住,如果您使用的是树莓派 4,则将无法使用 RasPlex 操作系统。
可以下载三种不同版本的 RasPlex 。每个版本都针对特定的一组硬件。
RasPlex for 树莓派 1
对于 ** 树莓派 1 **,请单击链接下载 RasPlex 图像。
该映像是为原始树莓派使用的旧版 ARM 构建的。
RasPlex for 树莓派 2 和 3
第二个图像功能支持 ** 树莓派 2 和 3 **。
您可以通过单击链接为树莓派 2 和 3 下载 RasPlex 图像。
请注意,该图像不支持树莓派 3B +。您将不得不使用支持 3B + 硬件的单独映像。
RasPlex for 树莓派 3B +
第三张也是最后一张图像是具有树莓派 3B + 支持的 beta 图像。
通过单击链接下载此 RasPlex 图像版本。
由于这是一个 Beta 映像,因此可能会遇到一些错误。如果遇到问题,可能必须考虑使用 PlexKodiConnect 作为替代解决方案。
将 RasPlex 映像写入 SD 卡
在本部分中,我们将引导您完成将 RasPlex 映像写入可与树莓派一起使用的 SD 卡的过程。
在本教程的这一部分中,我们将使用图像编写软件 Etcher。
1 首先,通过单击” 选择图像 “按钮为树莓派选择 RasPlex 图像。
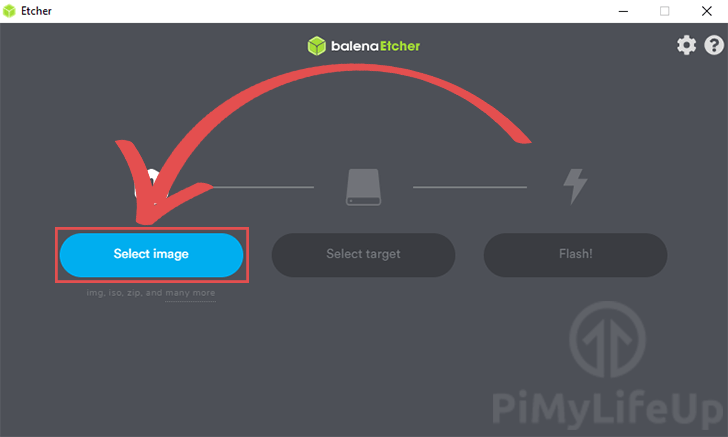
单击该按钮将弹出一个系统对话框,该对话框可让您选择之前下载的图像。
2 接下来,点击” 选择目标 “按钮。
您将能够使用此对话框选择要将图像写入的设备。

如果您只将一张 SD 卡插入计算机,则 Etcher 会自动选择它。
3 选择了 RasPlex 映像并选择了正确的设备后,您现在可以单击”** Flash!**” 按钮。
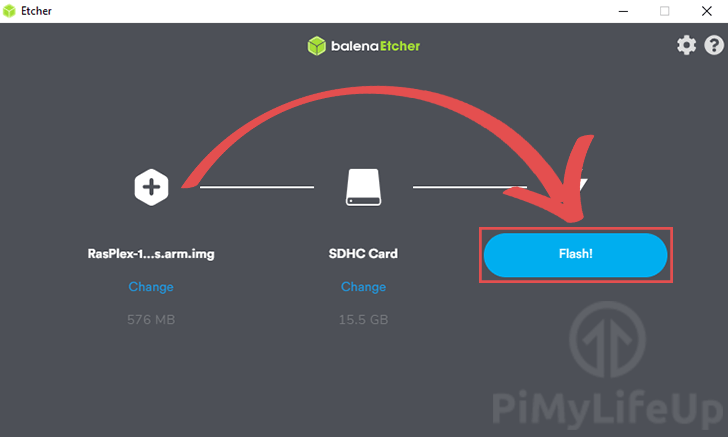
请注意,您必须确保要写入正确的设备。在刷新过程中,驱动器上的所有数据都将丢失。
写入过程完成后,您可以将 SD 卡插入树莓派中并继续本教程。
在树莓派上首次运行 RasPlex 首次运行 RasPlex 软件时,将需要您执行一些初始配置步骤。
这些步骤将使您可以设置网络以及将 RasPlex 连接到 Plex Media Server。
1 第一个屏幕将让您知道您即将设置新的 RasPlex 安装。
通过这些设置步骤,您可以设置各种设置,例如您的 Pi 的网络。
准备就绪后,单击” 下一步 “按钮开始设置过程。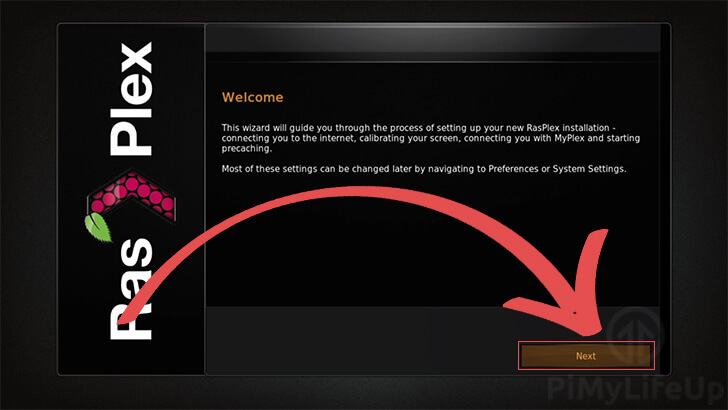
2 将要求您配置的第一个设置是您的网络。
使用此屏幕,您将能够连接到无线网络,并查看所连接的任何网络的状态。 (1 )
配置完网络后,可以单击” 下一步 “按钮 (2 )。
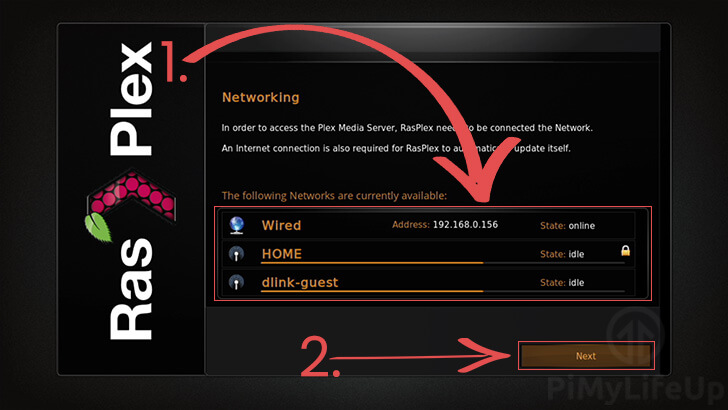
如果要设置 WiFi 网络,则可以使用键盘选择它。选择一个安全的 WiFi 网络将弹出一个文本对话框,可让您在继续操作之前输入其密码。
3 在下一个屏幕上,您将能够打开或关闭 RasPlex 的 SSH 服务 (1 )。
您可以使用 SSH 远程管理树莓派。但是,它确实增加了其他人可以访问您的设备的方式。
如果您对启用 SSH 感到满意,则可以选择”** Next “(**2 )。

4 如果您发现 RasPlex 界面不太适合您的电视或显示器,则可以使用此工具进行更正。
要开始校准屏幕,请单击” 执行校准。“按钮 (1 )。
校正完屏幕的校准后,请点击” 下一步 “按钮 (2 ) 以继续。
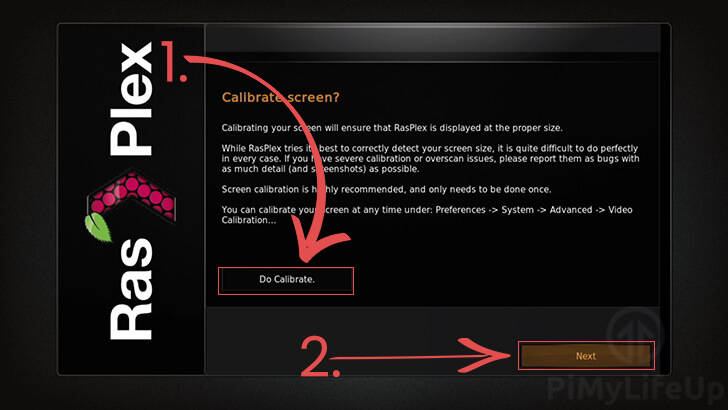
5 我们的下一步是登录您的 Plex 帐户。
通过连接到 Plex 帐户,RasPlex 软件将能够轻松找到链接的 Plex 服务器,并有助于获得对任何远程媒体服务器的访问权限。
通过选择” 登录 Plex 。“按钮 (1 ) 继续登录过程。
如果您不想使用 Plex 帐户,请改为单击” 下一步 “按钮 (2 ),然后跳至” 步骤 8 **”。

6 幸运的是,RasPlex 支持 Plex 的简化链接方法。
首先复制屏幕中间显示的代码。这应该是四个字符的代码 (1 )
然后在 Web 浏览器中,转到 Plex 设备链接页面 (2 )。
使用 Plex 帐户登录后,输入当前在 RasPlex 界面上显示的代码。

7 一旦成功将您的 Plex 帐户链接到树莓派,RasPlex 将在以下屏幕上自动刷新。
您可以单击” 确定 “按钮继续。

8 我们需要处理的最后一项任务是启用 RasPlex 预缓存功能。
预缓存允许 RasPlex 软件在本地缓存诸如背景之类的东西,因此它不会与 Plex Media Server 不断进行对讲。
启用预缓存将大大提高浏览性能。
要开始预缓存过程,请单击” 开始预缓存 “按钮。
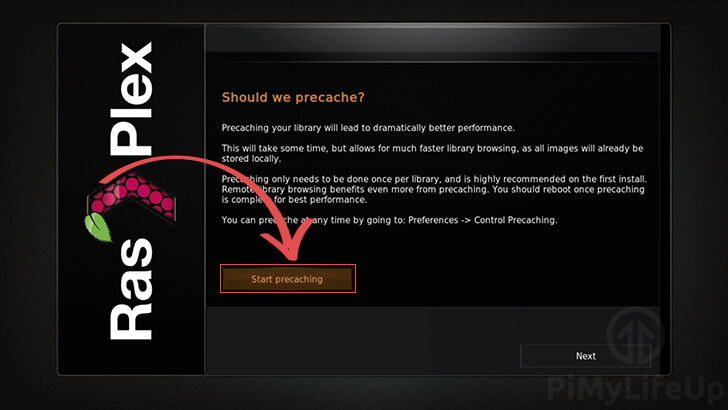
9 下一个对话框将允许您选择要从中预缓存数据的 Plex 服务器。
对于我们的教程,我们只有一台 Plex 服务器,并且已经选择了它。但是,您可以使用此界面 (1 ) 选择多个服务器。
对选定的服务器满意后,请单击” 确定 “按钮继续 (2 )。
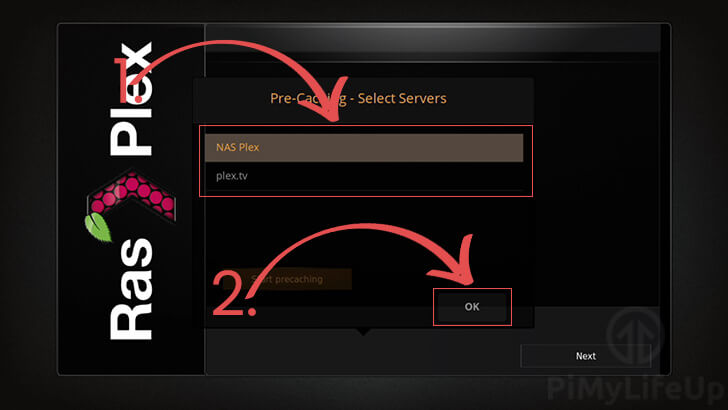
请注意,如果您有大量的照片,电影和电视节目,则预缓存过程可能会花费一些时间。
10 一旦完成预缓存过程,您将被带回到一个空白的屏幕。
您需要做的就是单击” 下一步 “按钮继续。
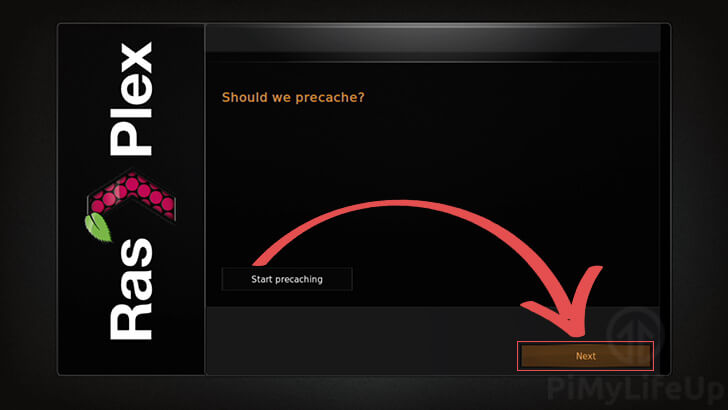
11 最终屏幕将感谢您在树莓派上安装 RasPlex 软件。
这将使您快速了解该项目及其开发人员。
阅读完毕后,单击” 下一步 “按钮以完成 RasPlex 设置过程。

12 您现在应该可以看到 RasPlex 的界面。
如果您已经在 Plex 服务器上设置了媒体,则现在应该可以轻松地在树莓派上查看所有媒体。
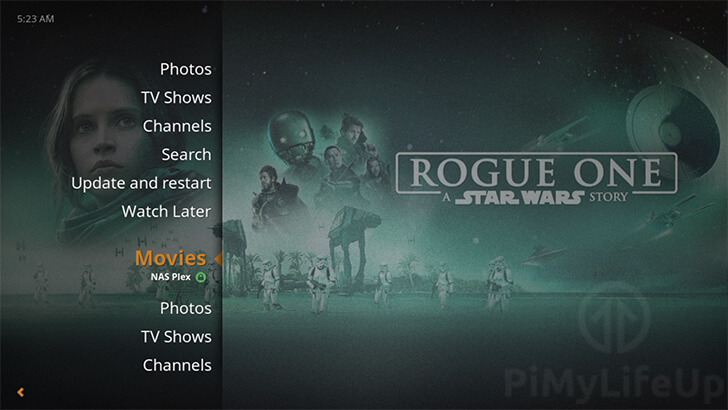
希望在这个阶段,您现在已经成功获得了 RasPlex 软件,可以在树莓派上运行。如果您在使用此软件时遇到任何问题,请与我联系。