在本教程中,我们将向您展示如何将 Ubuntu Mate 安装到您的树莓派。

Ubuntu Mate 是 Linux 的一个开源发行版,被 Canonical 视为 Ubuntu 的官方” 口味”。 Ubuntu 和 Ubuntu Mate 之间的主要区别在于 mate 版本使用了 MATE 桌面环境。
MATE 是 GNOME 2 桌面界面的分支,而 Ubuntu 的主要分支现在已移至 GNOME 3 界面。
您可能有几个原因可能想将 Ubuntu Mate 用于树莓派 而不是 Raspbian 。这些原因之一是您可以访问通常可通过 Ubuntu 获得的更现代的软件包。
传统上构建 Raspbian 的 Debian 坚持使用较旧的经过更多测试且无错误的应用程序版本
Ubuntu Mate 当前仅适用于树莓派 2、 3 和 3B +。因此,在开始之前,请确保您要使用其中之一。将来可能会支持树莓派 4。
设备清单
这是我为树莓派 Ubuntu Mate 教程推荐的所有设备。
推荐的
树莓派 2、 3 或 3B +
Micro SD 卡
电源
Ethernet Cord 或 * WiFi dongle (Pi 3 和 4 具有内置 WiFi)
可选的
- 树莓派外壳
将 Ubuntu Mate 安装到树莓派
1 在我们开始在树莓派上使用 Ubuntu Mate 之前,我们必须先从他们的网站下载它。
在网络浏览器中,转到 Ubuntu Mate 的下载网站。
2 进入网站后,继续并单击树莓派的 Ubuntu Mate 版本。
该团队确实提供了使用 64 位内核的操作系统版本。但是,在撰写本文时,这些构建仅是实验性的。
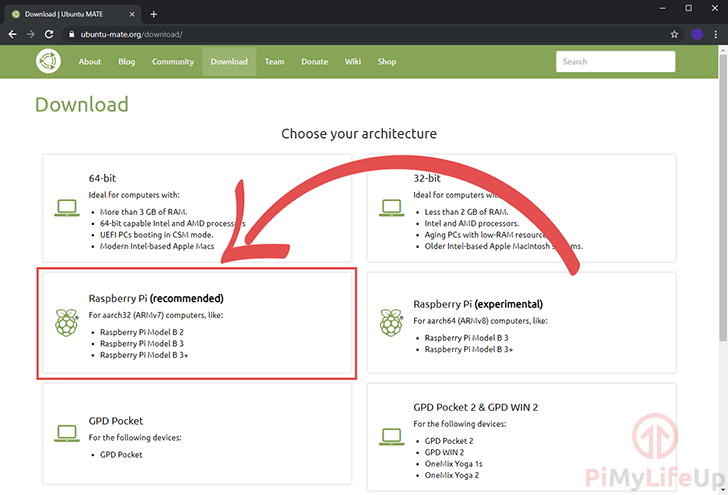
3 选择了树莓派构建后,系统将询问您要使用的 Ubuntu Mate 版本。
对于 Pi ,只有一个可用的版本 18 .0.4.2 (Bionic),单击它以继续下载部分。
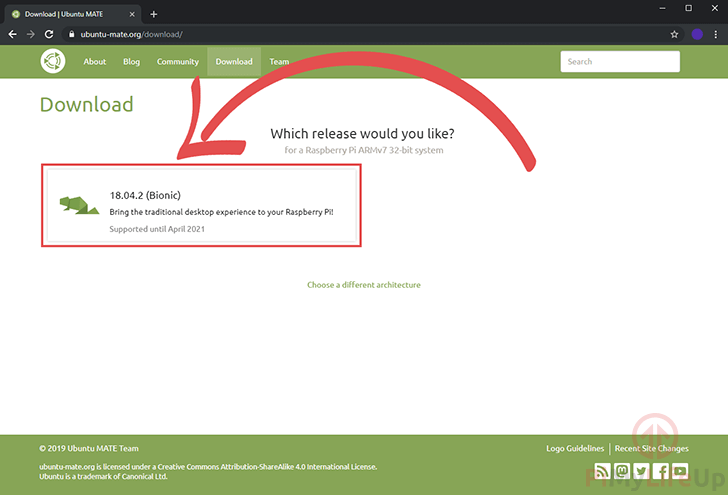
4 最后,您可以将树莓派 Ubuntu Mate 映像下载到您的设备。
您可以选择使用 torrent 下载图像,也可以使用网络浏览器从其网站下载图像。
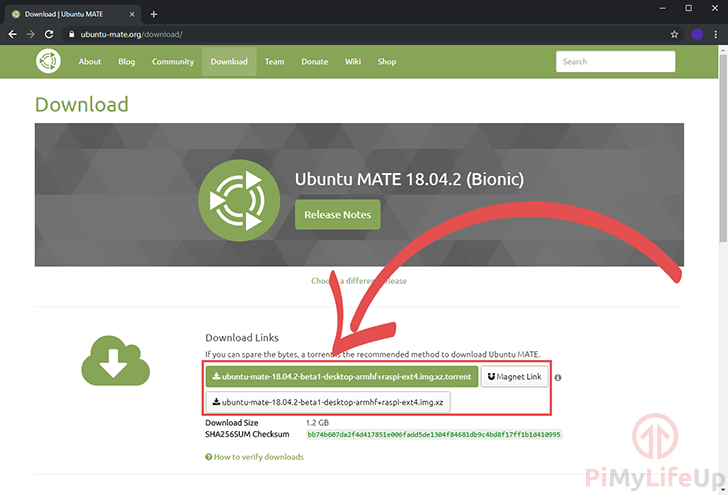
5 下载完 Ubuntu Mate 映像后,我们将需要一个工具将其写入 SD 卡。
对于本教程,我们将使用名为”** Etcher **” 的工具,您可以通过转到 Etcher 网站。
6 在将 Etcher 软件安装到设备上并打开后,继续并单击”** Select Image **” 按钮。
此按钮将打开一个对话框,该对话框允许您选择在本教程前面的步骤中下载的 Ubuntu Mate 映像。
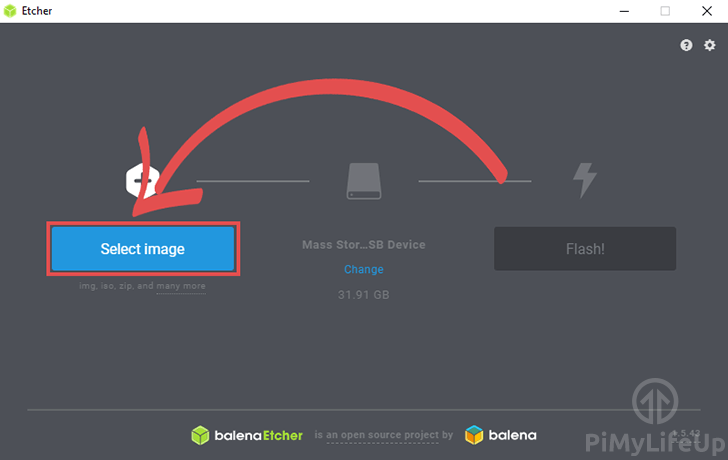
7 选择了 Ubuntu Mate 映像后,现在可以继续选择要在其上写入的驱动器。
小心选择的驱动器,因为当 Etcher 软件对其进行写入时,所有驱动器上的数据都会被删除。
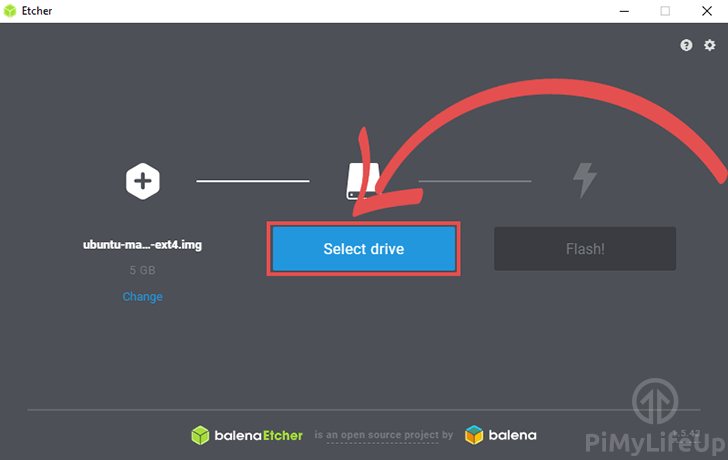
8 最后,在完成所有设置后,继续并按”** Flash!**” 按钮,将 Ubuntu Mate 映像写入树莓派的 SD 卡。
请注意,此过程可能需要一些时间,请耐心等待。
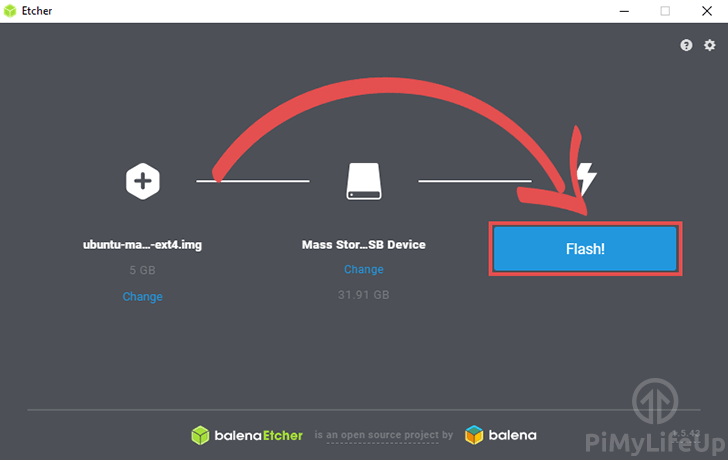
9 完成后,您可以将 SD 卡插入树莓派并打开电源。
在树莓派上首先安装 Ubuntu Mate
1 首次在树莓派上设置 Ubuntu Mate 时,将需要完成一些初始设置步骤。
您需要完成的第一步是指定您的语言 (1 )
选择后,按” 继续 “按钮 (2 ) 继续进行设置过程。
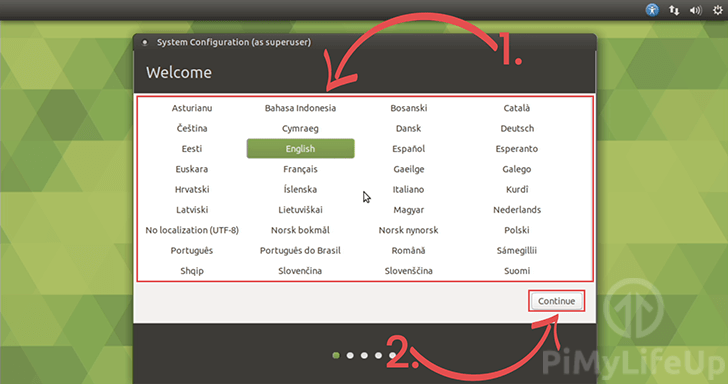
2 在下一步中,您将需要指定键盘的布局 (1 )。操作系统将尝试自动检测到此情况。
一旦确定选择了正确的键盘布局,就可以按” 继续 “按钮 (2 ) 以继续进行下一步。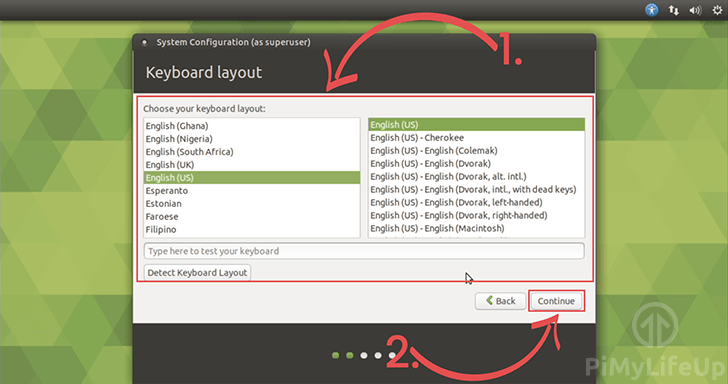
3 在下一步中,系统将询问您所在的位置,使用输入框选择离您最近的城市 (1 )。
Ubuntu Mate 需要知道这一点,以便它可以定义您所在的时区。此设置有助于确保自动检索的时间正确。
完成后,按” 继续 “按钮 (2 ) 继续。
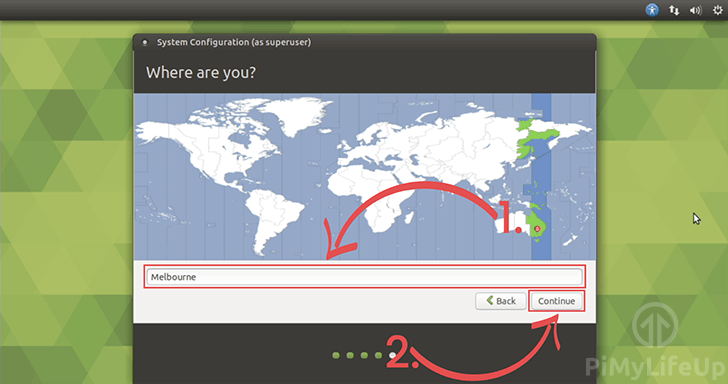
4 设置过程的最后一部分要求您创建一个帐户。
填写所有可用的输入框 (1 ) 以生成用户名。另外,为您的 Ubuntu Mate 计算机定义一个名称。
填写所有可用的输入框后,请按” 继续 “按钮 (2 ) 以继续。
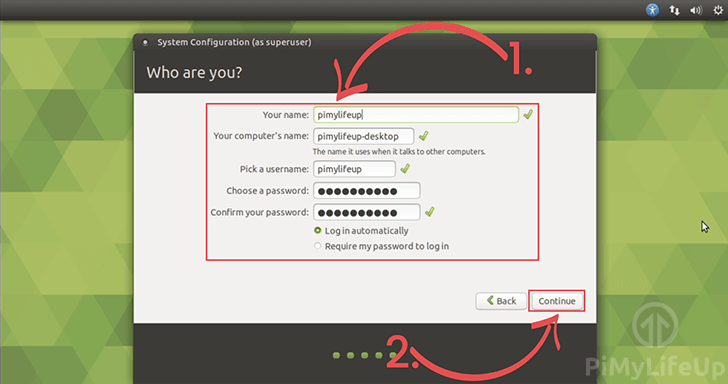
5 完成设置对话框后,您将不得不等待它根据自己的喜好配置所有内容。
请注意,此过程可能需要一些时间。
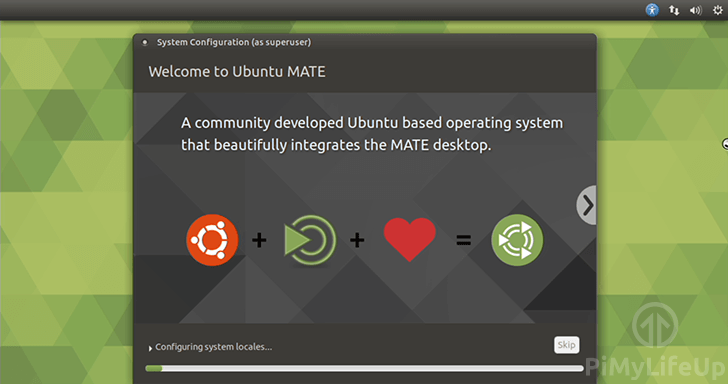
6 设置过程完成后,Ubuntu Mates 桌面界面将为您打招呼。现在,您将可以使用树莓派 Ubuntu Mate 设备。
在接下来的几节中,我们将引导您了解有关 Ubuntu Mate 的其他信息。我们还将向您展示如何启动和运行 SSH 。
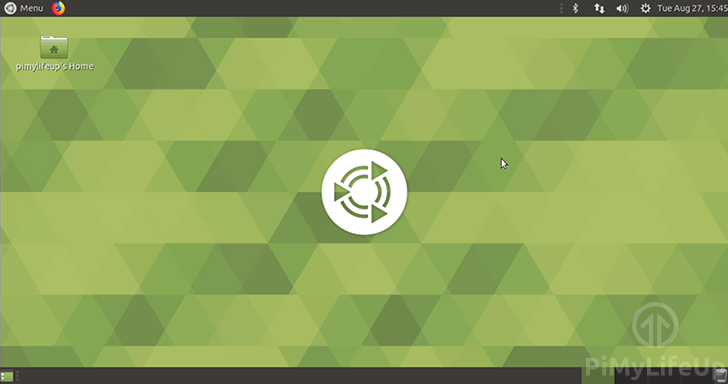
如果您转到桌面,并且工具栏为空白的灰色条,请右键单击这些条,然后单击” 重置面板 “。单击此选项应将所有内容重置为应有的状态。
在 Ubuntu Mate 上打开终端
1 要在树莓派 Ubuntu Mate 安装中打开终端,您需要打开开始菜单。
开始菜单通常位于屏幕的右上角,如下面的屏幕快照所示。
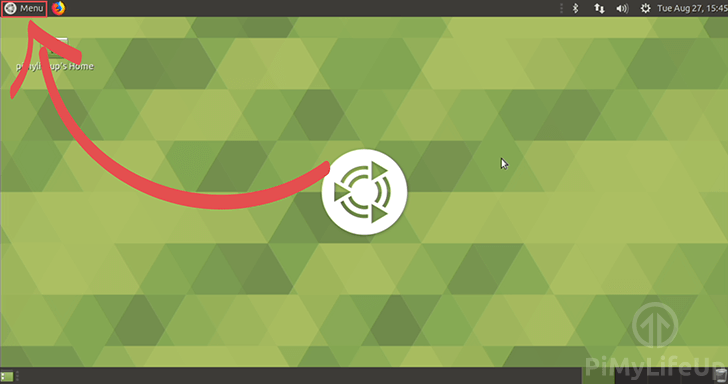
2 在开始菜单中,您需要先将鼠标悬停在” 系统工具 “子菜单 (1 ) 上。将鼠标悬停在此菜单上将向我们展示更多我们感兴趣的应用程序。
在此子菜单中,您需要单击”** MATE Terminal “( MATE Terminal )(**2 ),此选项将启动我们要使用的终端应用程序。
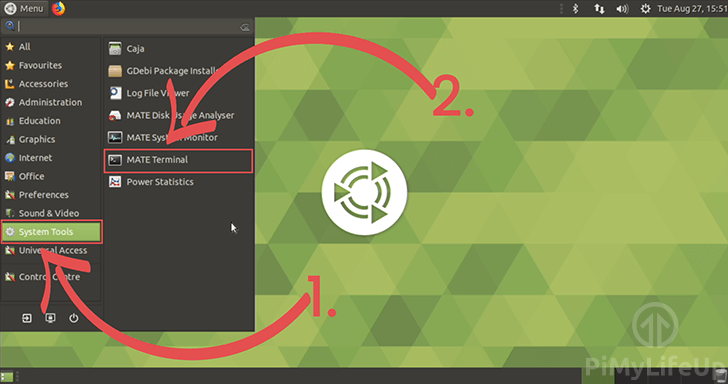
3 在 Pi 的 Ubuntu Mate 安装中打开终端后,屏幕上应该显示以下内容。
您可以像使用 Raspbian 终端一样与该终端进行交互。 Ubuntu Mate 和 Raspbian 有很多相似之处,因此安装软件包之类的东西是相同的。
由于存在相似之处,因此您无需做太多更改就可以进行一些树莓派的项目。
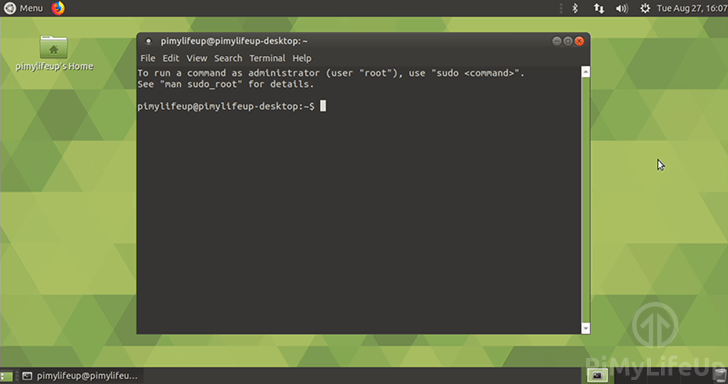
在 Ubuntu Mate 上设置 SSH
1 在全新安装的 Ubuntu Mate 上,您会发现默认情况下未安装 SSH ,这与安装 SSH 的 Raspbian ] 不同。在本节中,我们将引导您完成设置过程。
在开始之前,请确保您在树莓派上打开终端应用程序。如果不确定如何执行此操作,请通读上一节。
2 在终端应用程序中,运行以下命令以安装将 SSH 支持添加到 Ubuntu Mate 安装所需的软件。
该软件是 openssh-server,此应用程序可处理 SSH 协议。它将允许您使用支持 SSH 的客户端 (例如 putty) 连接到树莓派。
sudo apt install openssh 服务器3 现在已安装 SSH 服务器,我们应该继续安装一个名为 SSHGuard 的软件。
该软件可以通过监视系统日志并使用系统的防火墙自动阻止它们,来保护树莓派免受暴力攻击。
sudo apt install sshguard 4 我们的下一个任务是启用 SSH 服务,以便它在 Ubuntu Mate 引导时启动。
我们可以通过在树莓派上运行以下命令来实现。
sudo systemctl启用 ssh 5 最后,让我们继续运行以下命令来启动 SSH 服务。
sudo systemctl启动 ssh 通过现在启动的 SSH 服务,您将能够使用 SSH 远程访问运行 Ubuntu Mate 的树莓派。
此时,您现在应该在启用了 SSH 服务的树莓派上运行 Ubuntu Mate。如果您遇到任何问题或有任何反馈,请与我联系。