在本 Raspberry 教程中,我们将设置一个称为 Pi -hole 的网络范围的广告拦截器。 Pi-hole 通过充当您的 DNS 服务器并阻止通常与广告关联的域名来工作。
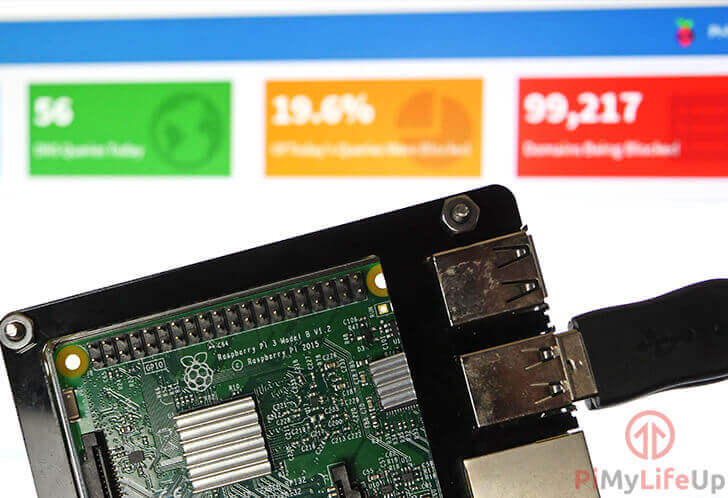
Pi-hole 的作用是充当您的 DNS 服务器。您的计算机和路由器将连接到它以进行 DNS 请求。
然后,这些 DNS 请求将由树莓派过滤。
任何与已知广告主机匹配的 DNS 请求都将被拒绝,这意味着连接将永远无法满足您的计算机要求。因此,广告将永远不会被设备加载。
全网范围的广告拦截是一种有用的工具,可以阻止广告在没有易于使用的广告拦截工具的设备上展示。
这也是提高网络性能和带宽使用率的便捷方法,因为它将减少正常 Web 浏览期间下载的文件数量。
由于某些站点使用相对狡猾的广告提供商,因此它还具有潜在地改善网络安全性和隐私性的附加副作用。
您可以在 Raspbian 以外的其他操作系统上安装 Pi -hole。他们支持 Ubuntu ,Debian,Fedora 和 CentOS 7 (非 ARM)。
如果您决定使用全网络广告拦截器,请考虑订阅我们的无广告服务以帮助支持该网站并允许我们不断成长。
设备清单
以下是本树莓派 Pi-hole 教程中使用的所有设备。
推荐的
树莓派
Micro SD 卡
电源
以太网线 (推荐) 或 * Wi-Fi 加密狗 (Pi 3 内置 Wi -Fi)
可选的
- 树莓派外壳
在树莓派上安装 Pi -Hole
1 。要设置网络范围的 adblocker ,我们将使用一个名为 Pi-hole 的软件。
Pi-Hole 是将为我们处理所有事情的软件包。它设置并配置一个 DNS 服务器,该服务器可以配置为将各个域名列入白名单和阻止。
它还为整个系统提供了精美的 Web 前端。通过此前端,您可以实时查看统计信息并更改 Pi 孔配置。这包括将特定 URL 列入白名单或黑名单的功能。
Pi-hole 安装脚本会自动安装 Lighttpd Web 服务器。您不必担心事先设置自己的问题。
我们可以运行此命令来下载并运行 Pi -hole 安装脚本。
curl -sSL https://install.pi-hole.net | sudo bash 虽然我们知道 Pi -hole 是安全的,但如果您想检查一下我们自己运行的脚本,请转到网站中的 Pi-hole 安装域浏览器。
2 一旦运行命令,它将下载并运行脚本,该脚本开始为 Pi -hole 设置设备。
它所做的一些任务是验证可用磁盘空间量,更新程序包列表以及其他一些功能。
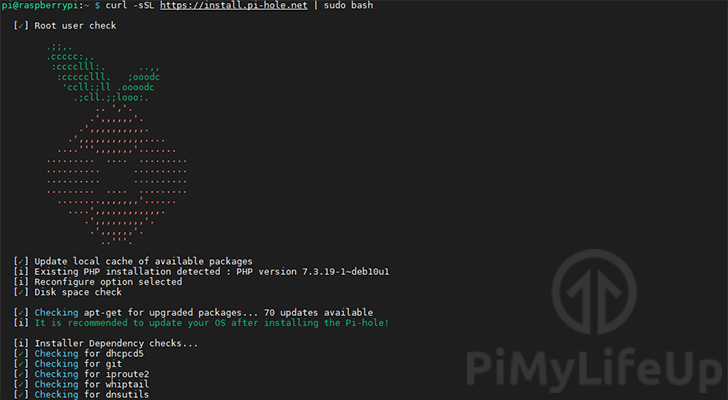
3 第一个屏幕通知您即将将树莓派转换为网络范围的 adblocker 。
按 ENTER 键继续下一个屏幕。
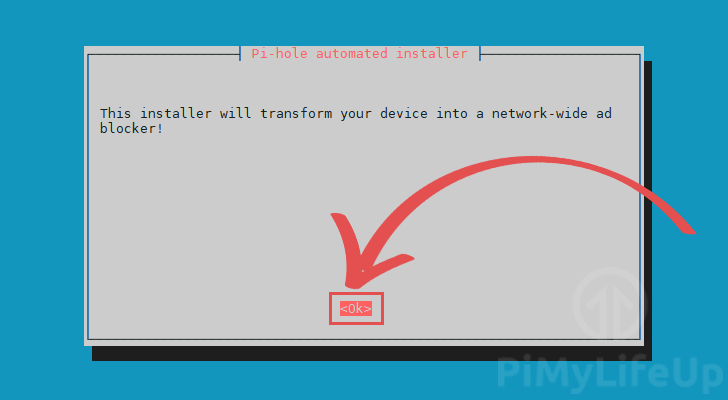
4 。您将被告知您可以捐款帮助 Pi -Hole 的开发。
如果您想帮助团队,请遵循此步骤中显示的链接。
按 ENTER 键继续设置过程。
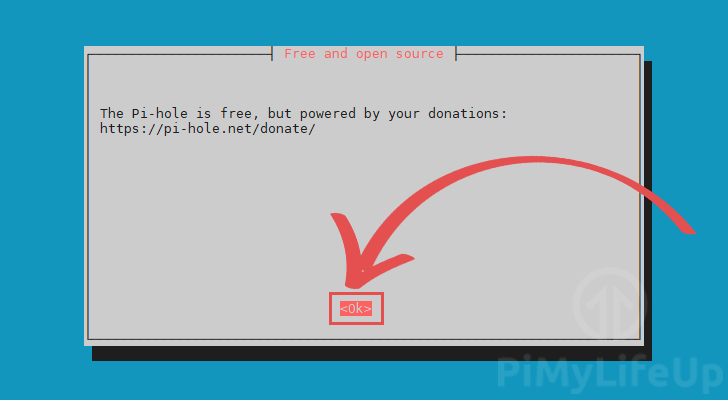
5 接下来是一个屏幕,通知您必须具有静态 IP 地址。
安装脚本将为您处理此过程。但是,最好也使用 DHCP 保留通过路由器设置 IP 。
按 ENTER 继续执行第一个设置步骤。
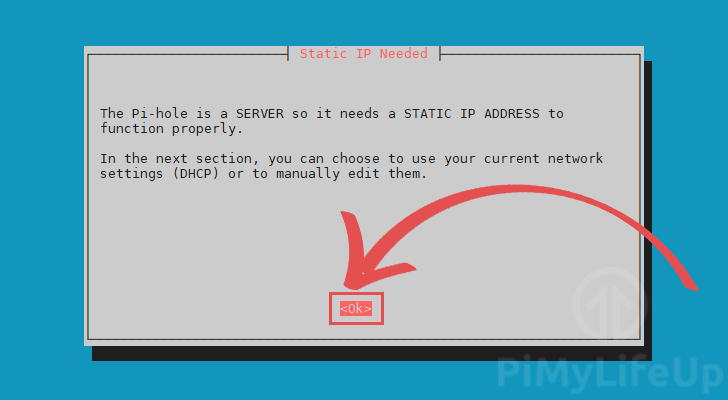
6 您现在可以为 PiHole 选择使用上游 DNS 提供程序。
每当 Pi -hole 收到未缓存或阻止的请求时,它将与上游提供商联系以获取 IP 地址。
在本教程中,我们将使用 Cloudflare 作为 DNS 提供程序。
您可以使用箭头键选择选项。选择后,按 ENTER 键。
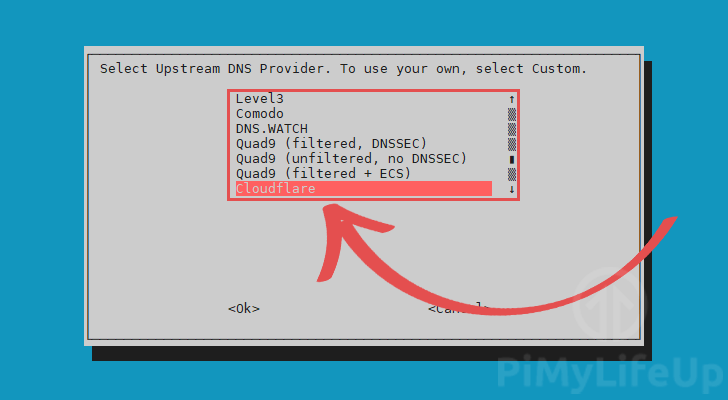
7 此处我们可以取消选择默认情况下将启用的某些第三方列表。
Pi-hole 使用这些列表来了解应阻止加载的域。使用箭头键和空格键选择或取消选择列表。
对选定的列表满意后,可以按 ENTER 键继续。
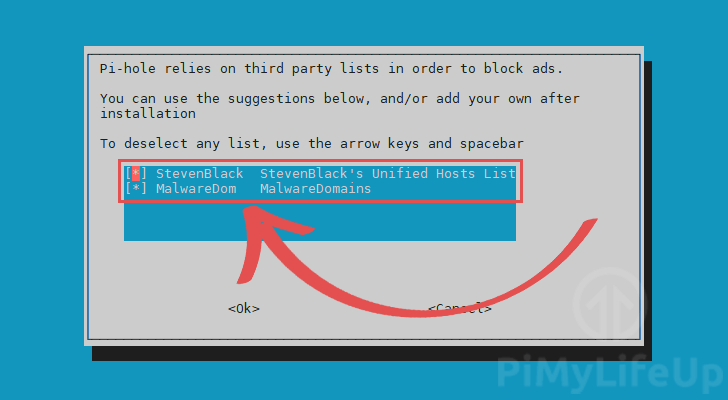
8 现在我们必须选择要使用的协议。
除非有理由,否则您不想通过特定协议屏蔽广告,请保留这些选项。
按 ENTER 键继续。
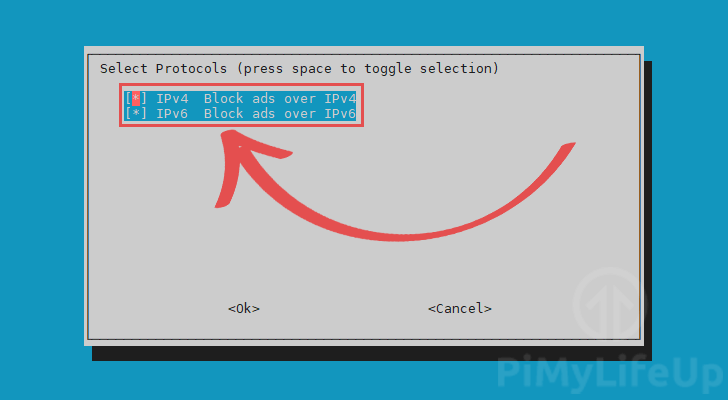
9 现在将询问您当前的网络设置是否可以用于静态 IP 地址设置。
您可以在此屏幕上看到它将使用的 IP 地址 (1)。
如果您对设置满意,请选择”<是>”,然后按 ENTER 键。
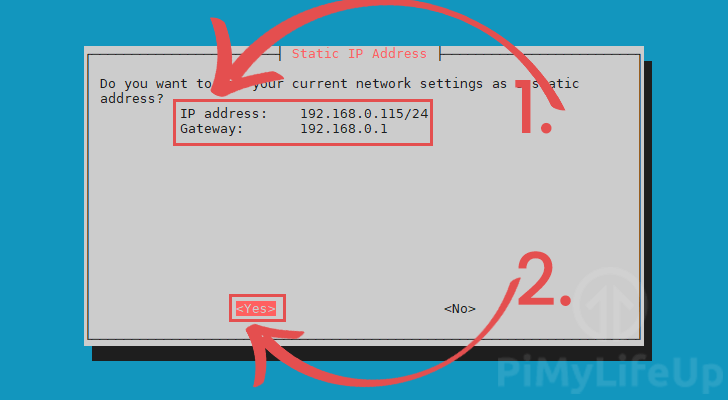
10 您现在将被警告,路由器有可能将此 IP 地址分配给另一台设备。
但是,大多数路由器将尽力避免这成为问题。要完全解决此问题,您还需要使用 DHCP 保留。
按 ENTER 键继续。
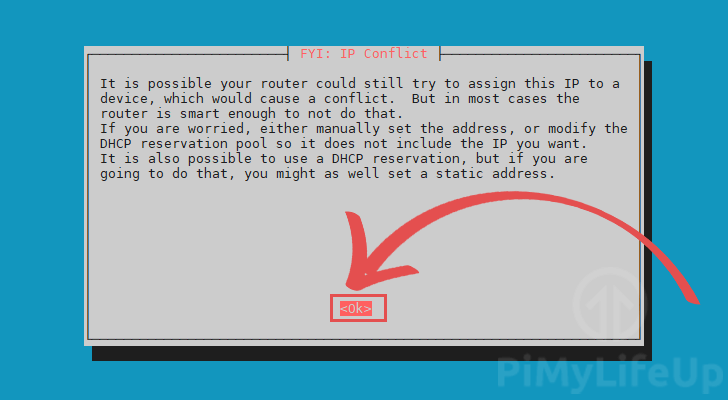
11 现在,系统会询问您是否要在树莓派上设置 Pi -hole 网络管理界面。
我们建议安装 Web 界面,因为它使您可以轻松配置 Pi -hole 和检查统计信息。
使用箭头键和空格键选择所需的选项。
选择后,按 ENTER 键继续。
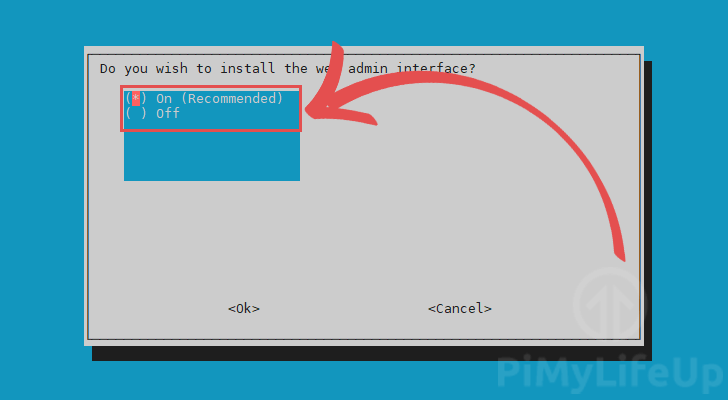
12 现在,如果要安装 Lighttpd Web 服务器,将提示您。
除非您已安装要使用的 Web 服务器,否则请选择” 打开” 选项。
选择后,按 ENTER 键。
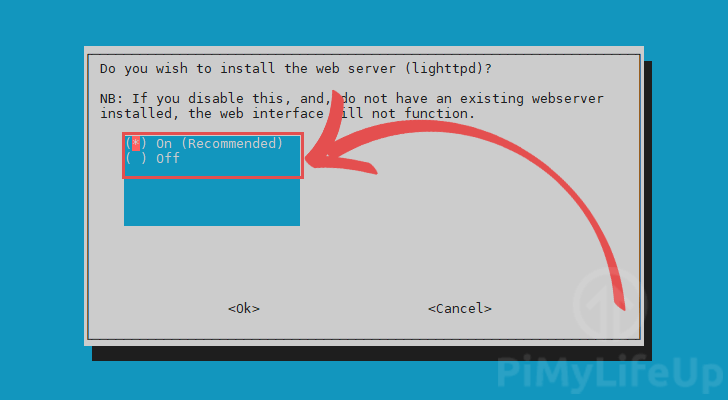
13 现在,系统将询问您是否要记录 DNS 查询。
我们建议您将此设置保持为”On”,因为它可以让您跟踪加载的域名并获得一些整洁的统计信息。
按 ENTER 键继续安装。
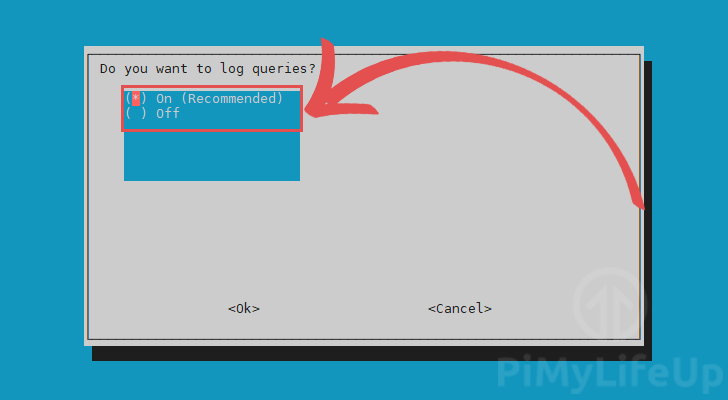
14 我们可以配置我们希望 Pi -hole DNS 服务器具有的隐私级别。
对于我们的指南,我们将坚持”0 Show everything“。此设置使我们可以保留最多的统计信息。
使用箭头键和空格键选择您的隐私设置。设置后,按 ENTER 键。
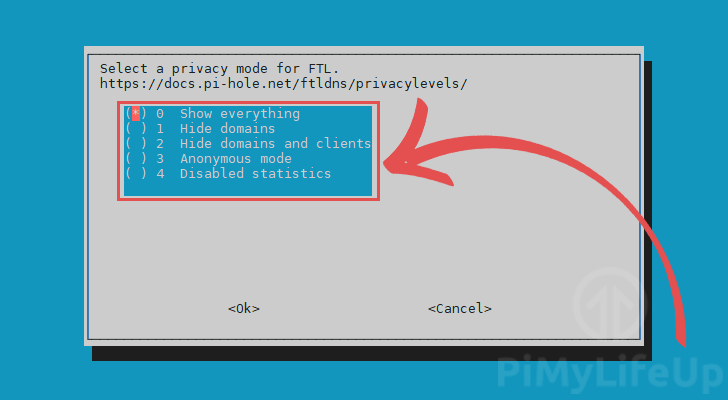
15 树莓派上的 Pi -hole 服务器安装现已完成。
该屏幕将告诉您如何访问 Pi 孔 Web 界面 (1)。
以及向您显示登录到管理员帐户 (2) 所需的密码。
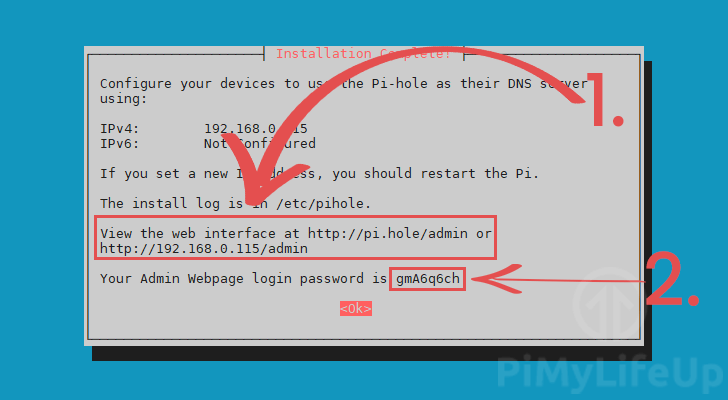
快速浏览 Pi -hole Web 界面
1 要访问 The 树莓派 Pi-hole 网络界面,我们要做的就是在您喜欢的网络浏览器中转到以下网址。
确保将”192.168.1.105” 替换为上一节最后一步中显示的 IP 地址。
http://192.168.1.105/admin/2 您将看到以下屏幕。目前,这不会显示任何实际统计信息,因为我们还没有将其与任何内容联系起来。
现在,让我们直接进入” 登录” 页面。您可以通过点击侧边栏中的” 登录” 来找到它。
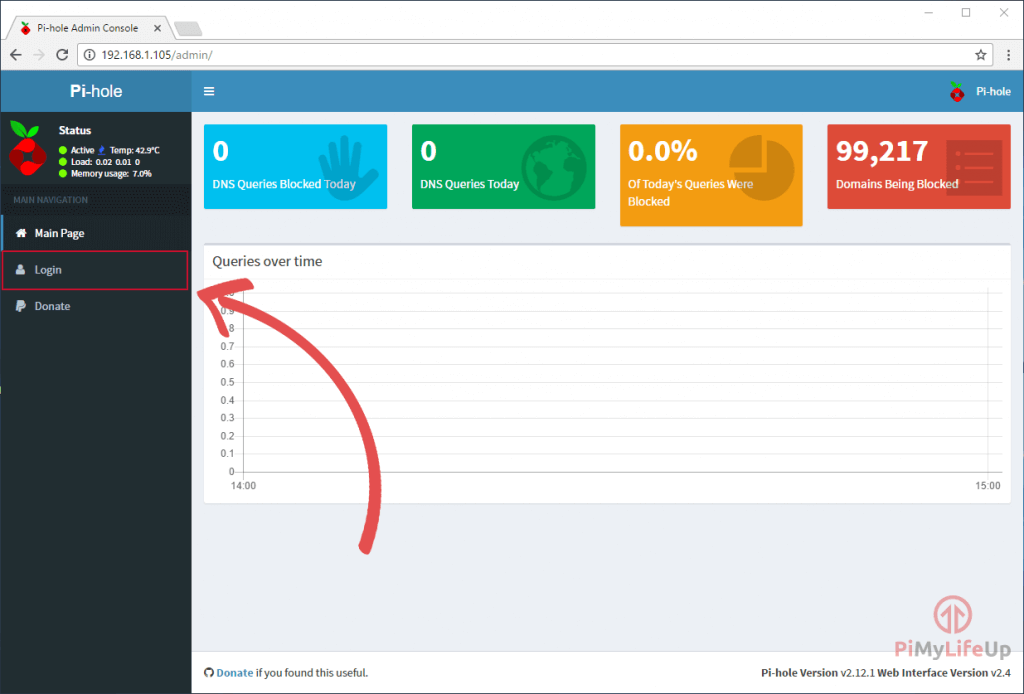
3 在这里,您需要输入在 Pi -hole 安装结束时获得的密码才能登录。
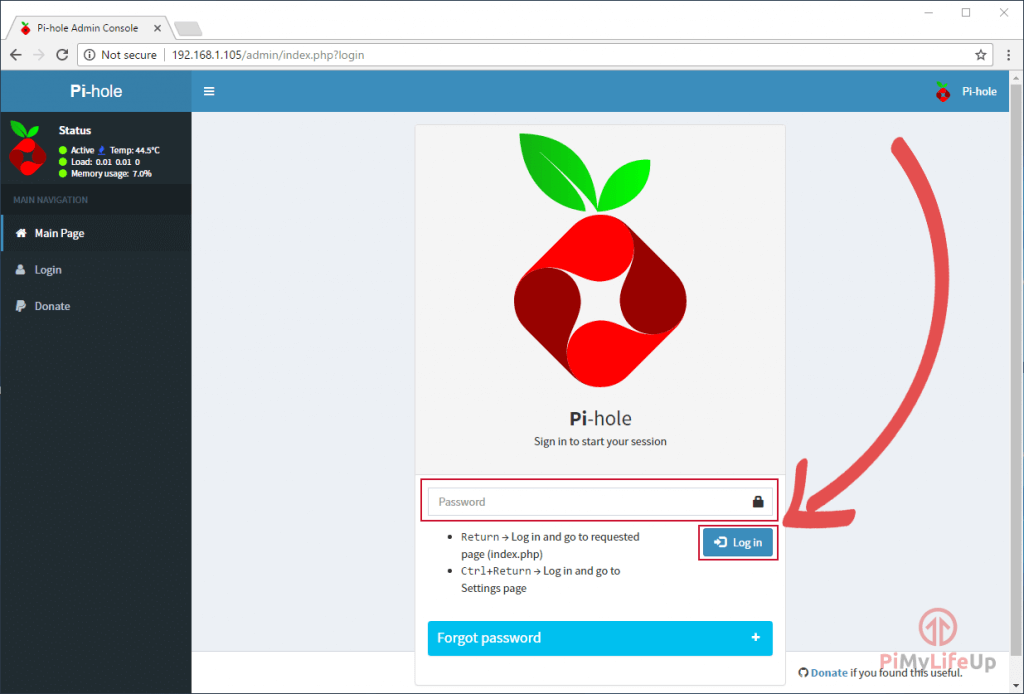
4 现在,您将看到管理仪表板。
该仪表板就像普通的仪表板一样,具有几个图表并可以访问所有配置页面。
下面我们将介绍 Pi -hole 界面中的一些页面。
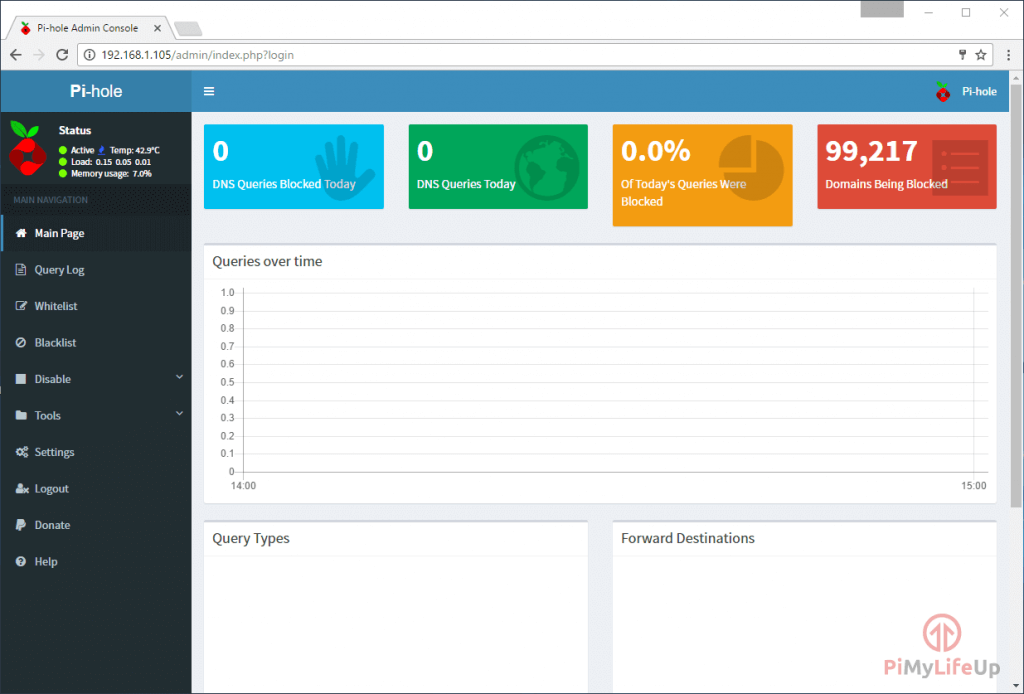
* 查询日志–查询日志显示对 DNS 服务器进行的所有最新查询。这是查找可能已加载的近期地址并将其列入黑名单的简便方法。
* 白名单–此屏幕可让您将某些域名添加到 Pi -hole 的白名单中。此白名单意味着这些网站将不再被 DNS 服务器阻止。但是,如果该域被通配符阻止,则它将继续被阻止。
* 黑名单 - 此屏幕可让您将某些域名添加到 Pi -hole 的黑名单中。这意味着这些网站将被 DNS 服务器阻止。
* 禁用–这些选项使您可以临时或永久禁用 Pi 孔的阻止功能。禁用后,它将继续充当普通 DNS 服务器,但不再阻止 DNS 请求。
工具
更新列表 - 此工具可让您触发广告屏蔽列表的更新。这对于确保您正在运行最新版本的广告屏蔽列表很有用。查询广告列表 - 此工具可让您找出某个 URL 是否已包含在广告阻止列表中,这对于检查为什么某个 URL 可能被阻止非常有用。* 尾 pihole .log - 此工具显示最后几行的”pihole.log” 文件并不断进行实时更新,这对于检查 Pi -hole 在处理请求方面很有用。
* 设置 - 此部分包含一些可配置的设置,它使您可以更改 DNS 的工作方式,要使用的上游 DNS 提供程序以及其他几个选项。您甚至可以在选项中启用 DNSSEC 。
对于普通用户,除非您在初始安装中犯了错误,否则无需更改这些选项。
将网络连接到树莓派 Pi 孔
在您的网络上设置网络范围的广告拦截器有两种不同的方法。
这两个选项中的第一个是最简单的,它将 Pi 孔的覆盖范围扩展到所有设备。
此选项用于更改路由器的 DNS 设置,使其指向树莓派。我们建议您设置网络范围的广告拦截器。
第二个是为每个设备设置 DNS 设置。这种方法的设置更具挑战性,每次将新设备添加到网络时必须执行的操作。
但是,如果您只希望特定设备通过 adblocker 运行,则它将很有用。
设置路由器 DNS 设置
更改 DNS 设置对于每个路由器都是不同的,但是我们将逐步介绍用于路由器的步骤。首先,我们需要转到路由器的管理页面。大多数路由器都位于 http://192.168.1.1 本地 IP 地址上。
如果要求您输入用户名和密码,但不确定用户名和密码,则尝试使用 admin 作为用户名,并使用 admin 作为密码。
登录后,查找提及 DNS 服务器或 DHCP 服务器的任何内容。
对于我的”TD-W8960N” 路由器,它们位于” 高级设置” 下,然后在”DNS” 下,然后在”DNS 服务器” 下。
在此屏幕中,将主 DNS 服务器设置为树莓派的 IP 地址,例如,我的是”192.168.1.105”。
确保它是唯一设置的 DNS 服务器,因为它自己处理所有上游 DNS 服务,并且添加替代项可能会破坏 adblocker 的功能。
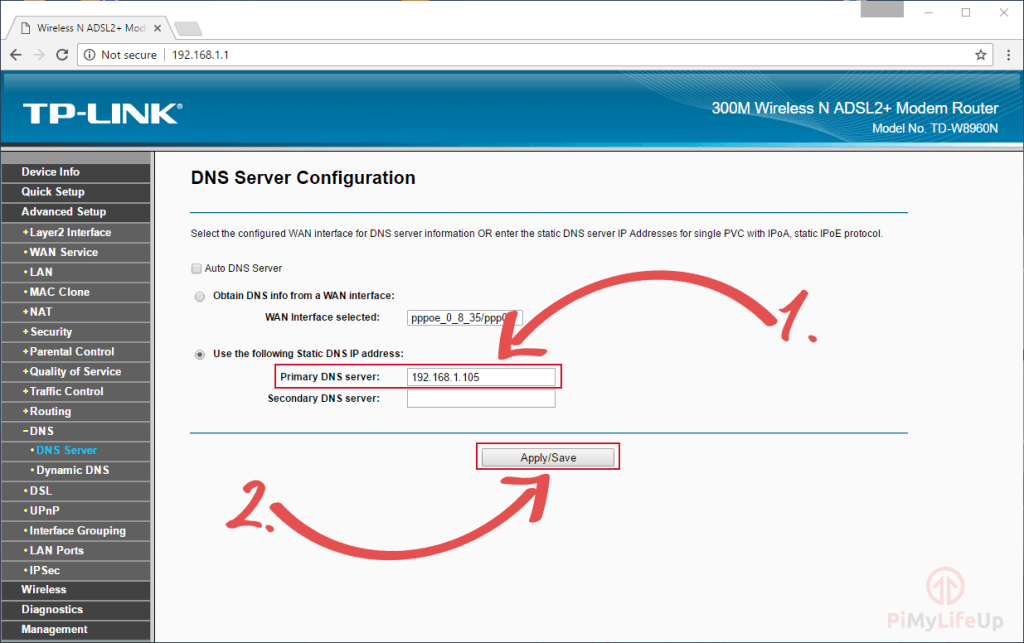
Windows DNS 设置
以下是更改 Windows 设备上的 DNS 设置以使其指向 Pi -hole 的步骤。
在”TCP/IP 属性” 窗口中为选定的网络连接指定 DNS 设置。
1 转到控制面板
2 在控制台中,点击” 网络和 Internet “选项。
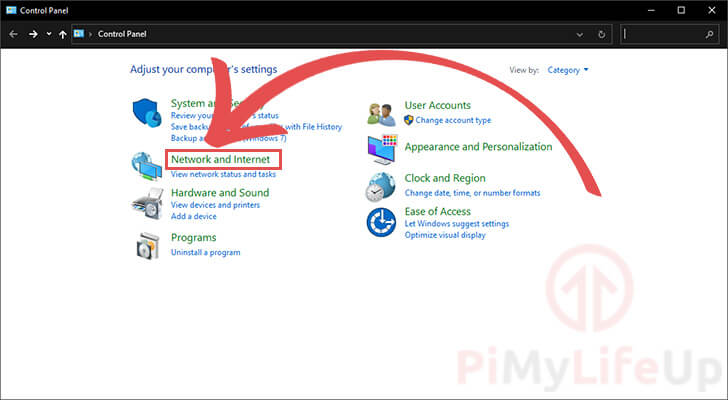
3 现在单击” 网络和共享中心”。
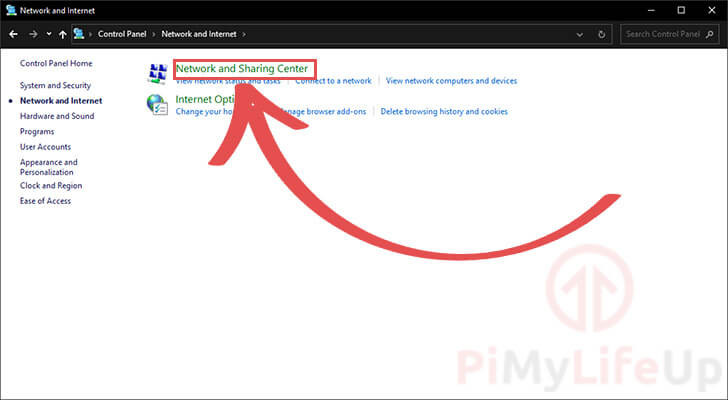
4 在此中心内,单击边栏中的” 更改适配器设置” 选项。
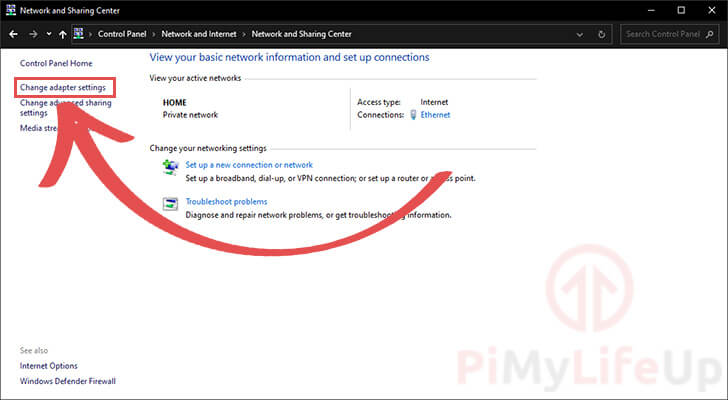
5 在此网络页面中,双击要配置的网络连接。
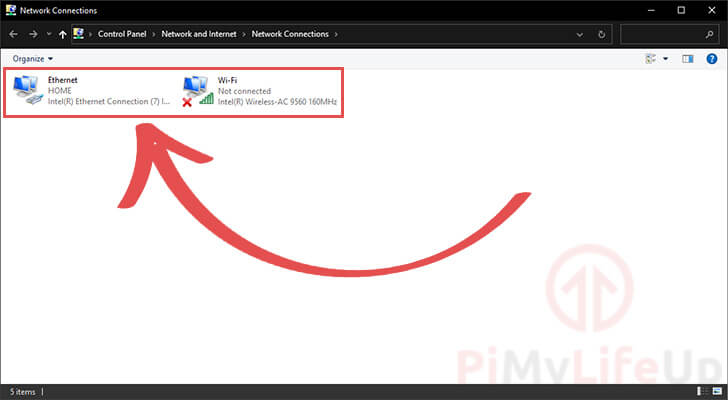
6 在连接属性中,您将需要找到连接类型。
确保根据使用的内容选择 IPv4 或 IPv6 (1)。
选择一项后,点击” 属性” 按钮 (2)。
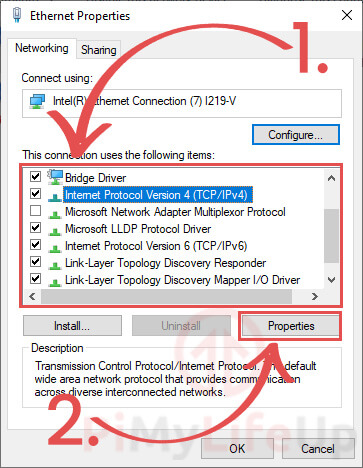
7 在属性页面中,您需要做几件事。
首先是您需要单击” 使用以下 DNS 服务器地址” 单选按钮 (1)。
您需要在” 首选 DNS 服务器” 文本框 (2) 中输入 Pi -hole 设备的 IP 地址。
完成所有设置后,单击”` 确定” 按钮。
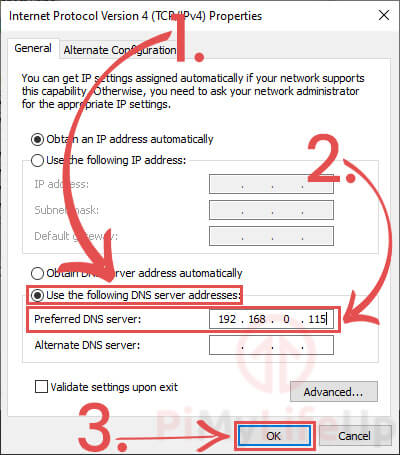
8 对您要更改的其他网络连接重复此过程。
Linux DNS 设置
在大多数现代 Linux 发行版中,DNS 设置是通过网络管理器配置的。
1 单击系统 > 首选项 > 网络连接
2 选择要配置的连接
3 单击编辑
4 选择 IPv4 设置或 IPv6 设置标签
5 如果所选方法是自动 (DHCP),请打开下拉列表,然后选择仅自动 (DHCP) 地址。如果方法设置为其他,请勿更改。
6 在”DNS 服务器” 字段中,输入您 Pi 的 IP 地址
7 单击应用保存更改
8 对您要更改的其他网络连接重复此过程。
9 如果您的发行版不使用网络管理器,则在 /etc/resolv.conf 中指定您的 DNS 设置。
Mac OS X DNS 设置
1 单击 Apple > 系统偏好设置 > 网络
2 突出显示要为其配置 DNS 的连接
3 单击高级
4 选择 DNS 标签 5 点击 + ,将所有列出的地址替换为 Pi 的 IP 地址或在列表顶部添加您的 Pi 的 IP 地址:
6 单击应用 > 确定
iPhone DNS 设置
1 在 iPhone 的主屏幕上,点击设置。
2 点按 Wi-Fi 。应显示 iPhone 范围内的可用无线网络。
3 在列表中找到您的无线网络,然后点击箭头。
4 点击 DNS 字段。
5 删除当前的 DNS 服务器,然后输入您的树莓派的 IP 地址。
如果您喜欢自己的隐私,那么其他 Pi 项目可能会吸引您的注意。如果您想通过简单地加入 Wi -Fi 来增加人们可以加入 VPN 的选项,那么 [VPN 访问点之类的东西就很棒。 -Fi 接入点
我希望这个有关安装 Pi -Hole 的树莓派教程能帮助您成功进行 Pi 的设置。
如果您有任何想法,反馈或其他意见,请务必在下面发表评论。