在本树莓派 OctoPrint 教程中,我们将引导您完成所有需要执行的步骤,以便能够在树莓派上设置 OctoPrint 并从 Cura 连接到它。

为简化起见,我们将使用 OctoPi 发行版。该发行版是 Raspbian 的预安装版本,其中包含安装 OctoPrint 并运行所需的一切。它还有助于简化建立 WiFi 连接的过程。
为了能够使用 OctoPrint ,请确保您的 3D 打印机具有可用的串行端口。许多 3D 打印机通过 USB 电缆连接允许此功能。
但是,某些打印机可能需要更复杂的方法,我们在本教程中不会涉及。我们的教程将假定您已经将树莓派通过其串行连接连接到 3D 打印机。
设备清单
您可以找到我推荐的本树莓派 Octoprint 安装指南中的所有设备。
推荐的
树莓派 2 或 3
Micro SD 卡
电源
以太网线 (推荐) 或 * Wifi 加密狗
3D 打印机
可选的
- 树莓派外壳
格式化 SD 卡
要使 OctoPrint 进入树莓派,我们必须做的第一件事就是确保其格式正确。这样做的原因是为了确保树莓派可以访问 SD 卡上的所有空间,并可以从 SD 卡获得最佳的读写性能。
按照以下步骤操作,您将快速正确地格式化 SD 卡。
1 首先,您需要使用专门用于格式化 SD 卡的工具。最可靠的一种是由 SD 卡协会本身推出的一种。
进入网站后,您将在页面底部找到适用于 Windows 或 Mac 的 SD 格式下载器。
2 下载完安装文件后,请运行它并按照提示在设备上安装 SD 卡格式化工具。
3 将 SD 卡插入计算机或笔记本电脑的 SD 卡读卡器,并检查分配给它的驱动器号,例如 G :/**。确保找到正确的驱动器号,否则最终将格式化错误的设备。
4 启动您先前安装的 SD 格式化工具,请确保为 SD 卡选择了正确的驱动器号 (例如 G :/)。另外,请确保将” FORMAT SIZE ADJUSTMENT “设置为” ON “。确定后,就可以正确设置所有内容,然后按” FORMAT **” 按钮。
将 OctoPrint 安装到您的 Pi
1 转到 OctoPrint 网站并下载最新的 zip 文件。下载后,解压缩该文件,这样就剩下一个 **。 img ** 文件。
2 接下来,您将需要一些工具才能将图像写入 SD 卡。为此,我们将使用一个名为 Etcher 的工具,您可以从 Etcher 的网站下载该工具。 Etcher 在 Window ,Mac OS X 和 Linux 上可用。
3 打开 Etcher 并选择我们先前下载并解压缩的图像。
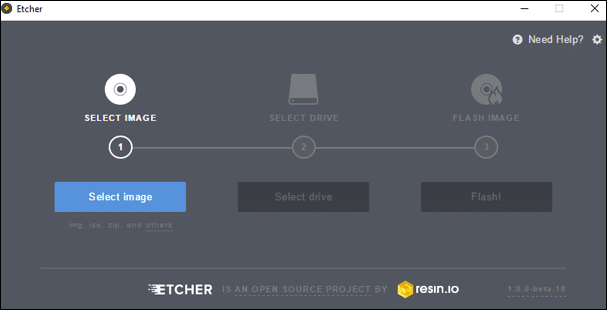
4 接下来,选择 SD 卡,确保再次检查以确保它是 SD 卡,否则您可能会意外擦拭硬盘驱动器。
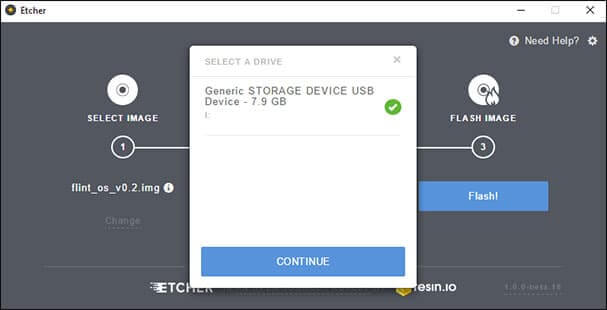
5 接下来,单击” 闪光灯”,然后等待其将图像写入 SD 卡。
完成后,如果要设置 WiFi ,请将 SD 卡插入设备。否则,请跳至本教程的第 4 步。
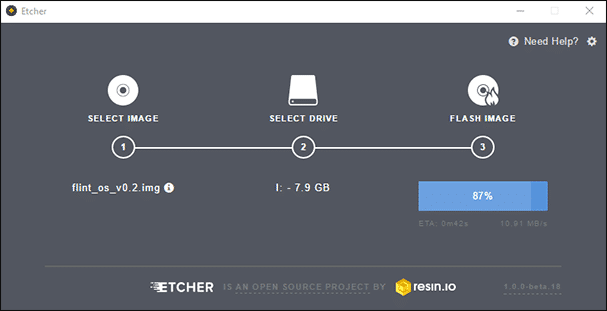
为 WiFi 配置 OctoPrint
设置树莓派 OctoPrint WiFi 的过程与通常设置 WiFi 配置的方式不同。下面列出了执行该操作的过程。
1 仍将 SD 卡插入设备后,在计算机上打开其文件夹。
2 在 SD 卡的根目录上,您应该找到一个名为”** octopi-network.txt **” 的文件。该文件包含连接到 WiFi 设备所需的所有信息。
要添加您的 WiFi 详细信息,请使用文本编辑器打开文件,请确保使用诸如 ** Notepad ++ , Atom 或 VSCode ** 之类的程序,因为它们在没有文件的情况下不会破坏文件。首先警告你。
避免使用其他程序 (如写字板 (Windows) 或 TextEdit (Mac OS X)) 编辑文件,因为它们会在文件上强制执行编码,从而使文件无法正常工作。3 现在,在此文件中找到以下文本,您可以在此处设置 WiFi 网络的 SSID 名称及其密码。
您将需要取消注释此文本,并添加网络的 SSID 和密码。
找
## WPA/WPA2安全
#iface wlan0-octopi inet手册
#wpa-ssid"在此处输入 SSID "
#wpa-psk"在此处输入密码"用。。。来代替
## WPA/WPA2安全
iface wlan0-octopi inet手册
wpa-ssid"在这里输入 SSID "
wpa-psk"在此处输入密码"4 对文件进行所需的更改后,请保存它。只需将 SD 卡取出并放在树莓派上即可。
这些是 SD 卡仍插入计算机时我们需要做的最后更改。完成这些更改后,我们现在可以继续通过其界面设置 OctoPrint 。
OctoPrint 入门
1 首先进入树莓派的 IP 地址,如果没有此地址,则应该可以在路由器上找到它。在某些情况下,您可以访问 http://octopi.local 来加载界面,但这在所有情况下都不起作用。
2 首次访问 OctoPrint Web 界面时,应收到以下消息。在接下来的几个步骤中,我们将引导您完成所有需要做的事情。
首先,单击” 下一步 “按钮。
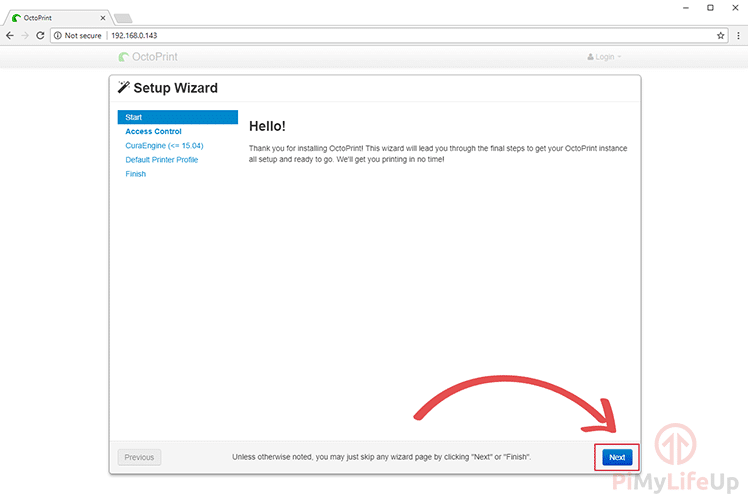
3 现在,在此屏幕上,您需要输入用户名和密码 (1 ) 才能访问 Web 界面。不使用它会带来巨大的安全风险,因为有人可以控制您的 3D 打印机。
之后,点击” 保持访问控制已启用 “按钮 (2 ),然后点击” 下一步 “按钮 (3 )
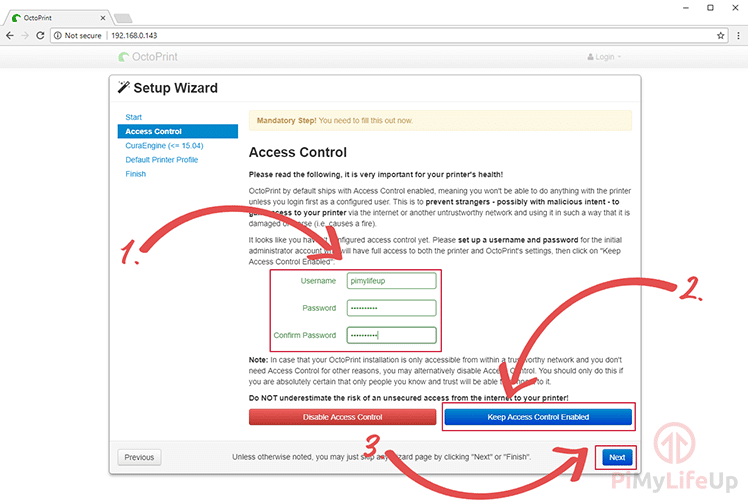
4 除非您有要使用的切片配置文件,否则请在此屏幕上按” 下一步 “按钮。
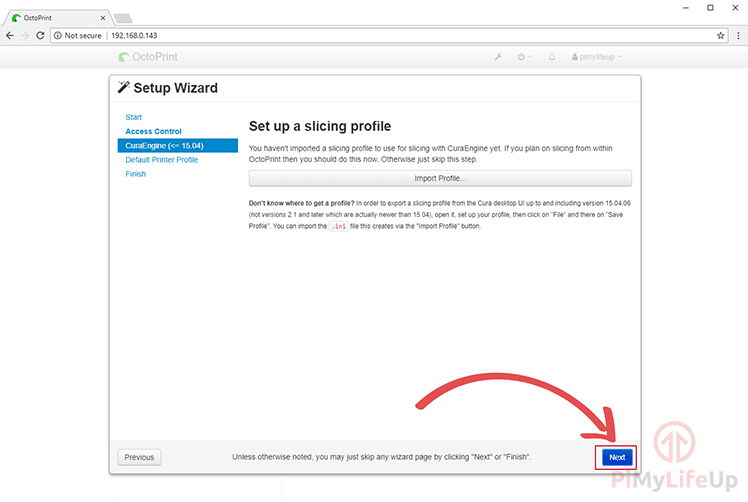
5 此屏幕非常重要,在此屏幕上,您需要填写 3D 打印机的所有信息。确保浏览每个选项卡,并确保其中的值与 3D 打印机的规格相匹配。您可能必须用 Google 搜索打印机才能获得正确的信息。
未能输入正确的信息可能会导致打印问题。
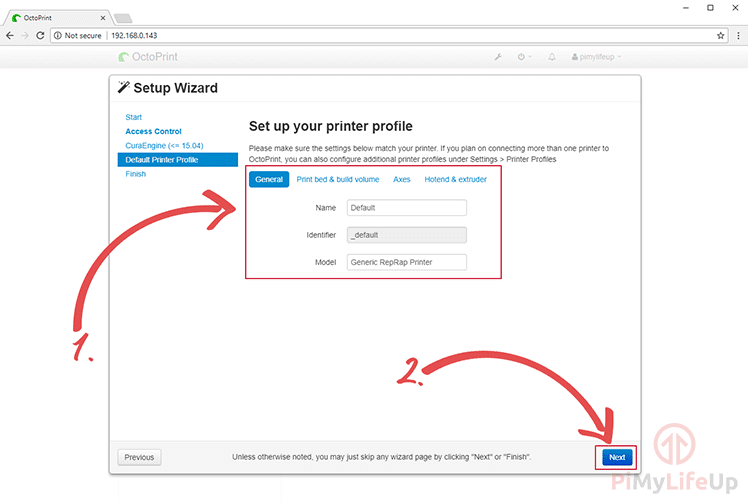
6 现在,OctoPrint 几乎可以使用了,请按此屏幕上的” 完成 “按钮继续。
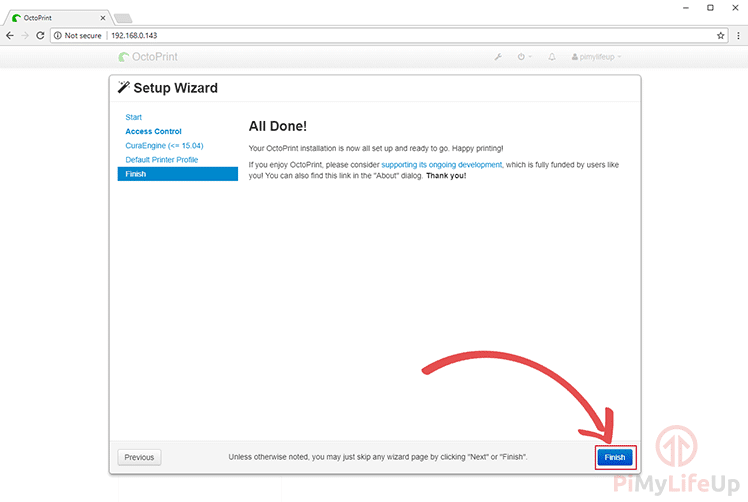
7 现在,在这里按” 立即重新加载 “按钮。按下此按钮后,我们将进入 OctoPrint 主界面。
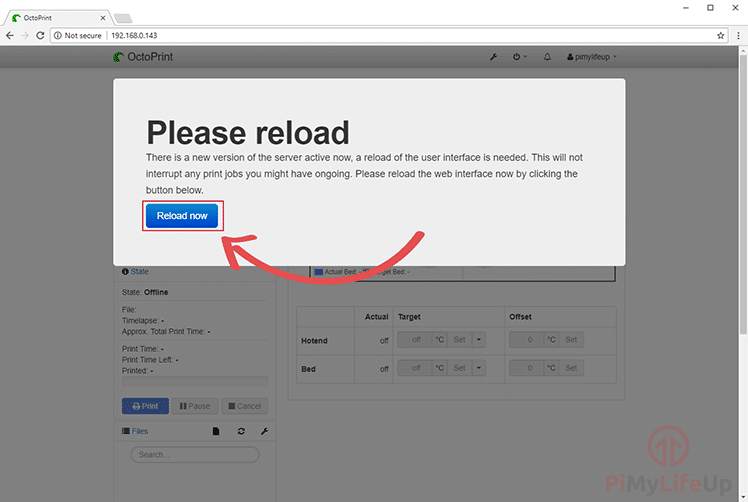
8 现在,您应该进入 OctoPrint 主屏幕,花点时间熟悉此界面。将树莓派连接到 3D 打印机后,即可按”** Connect “按钮 (**1 )
要连接像 CURA 这样的切片器,我们需要做几个步骤,首先单击右上角的用户名 (2 ),然后单击” 用户设置 “按钮在它下面 (3 )
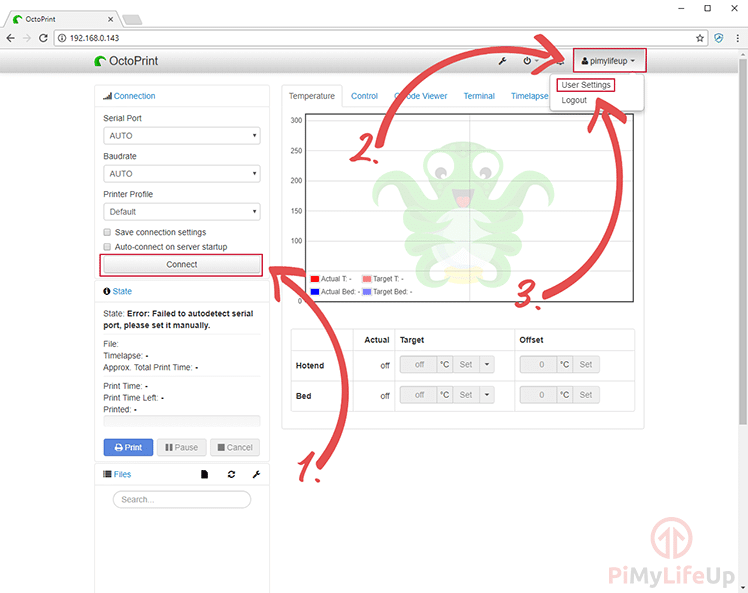
9 在”API 密钥” 部分的此屏幕上,单击刷新按钮,如下所示。此按钮将生成一个新的 API 密钥供我们在 CURA 中使用。
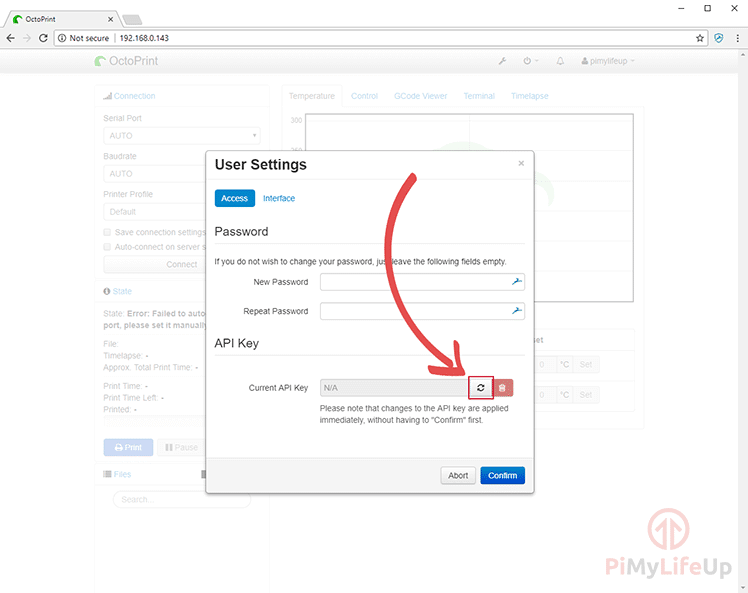
10 现在复制当前显示的当前 API 密钥。为了使 CURA 与 OctoPrint 连接,我们将需要它,因此请确保其安全。向下复制 API 密钥,这就是您现在需要在网络界面中完成的所有操作。
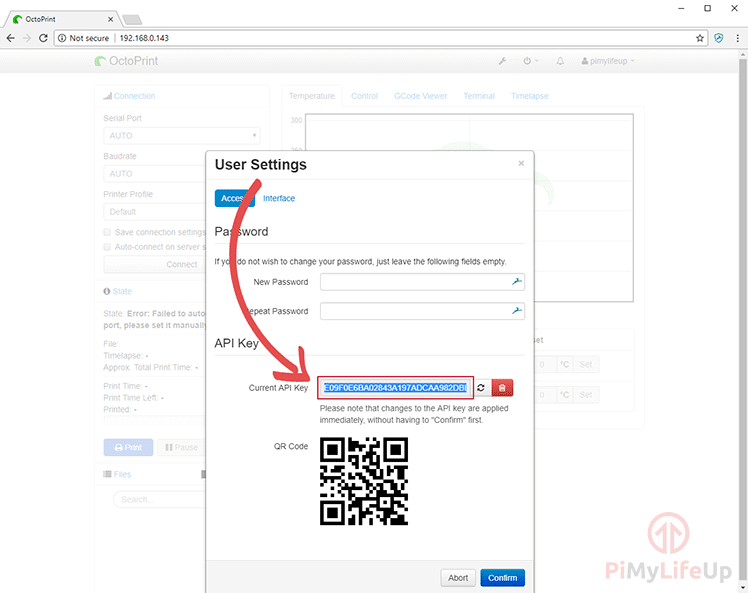
将 Cura 连接到 OctoPrint
1 在较新版本的 Cura 中,您将必须通过安装插件来真正启用 OctoPrint 支持。接下来的几个步骤将引导您完成此过程。
如果尚未安装 Cura ,则可以在在其网站上下载中找到它。您还可以使用许多其他软件包来正确设置打印件。
要开始启动 Cura ,请在工具栏中单击” 插件 “,然后选择” 浏览插件 “。
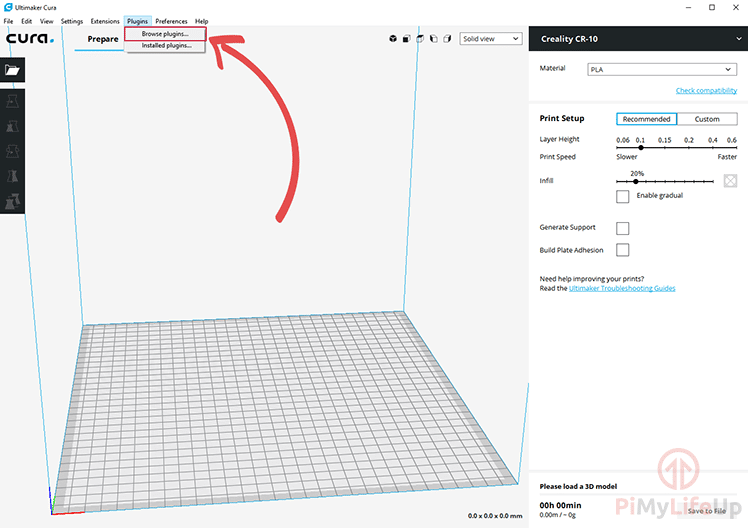
2 在此屏幕中,查找”** OctoPrint Connection “,然后单击” Download **” 按钮以安装插件。
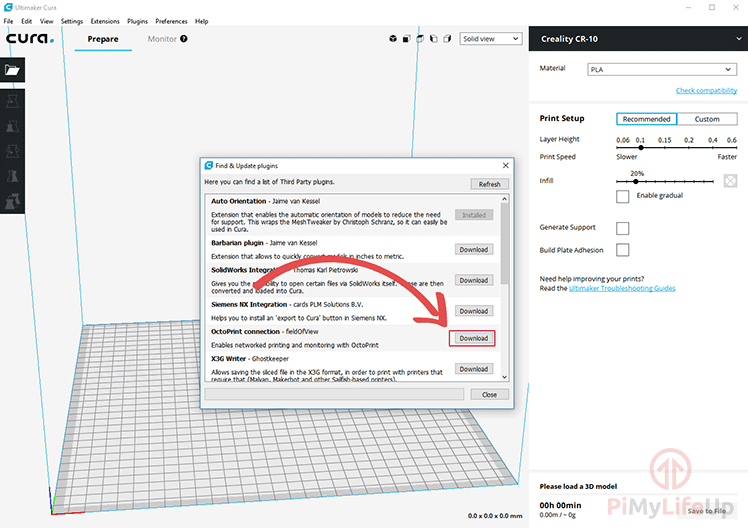
3 现在,系统将询问您是否接受 OctoPrint 连接插件提供的许可协议。如果您对同意许可感到满意,请单击” 接受 “按钮。
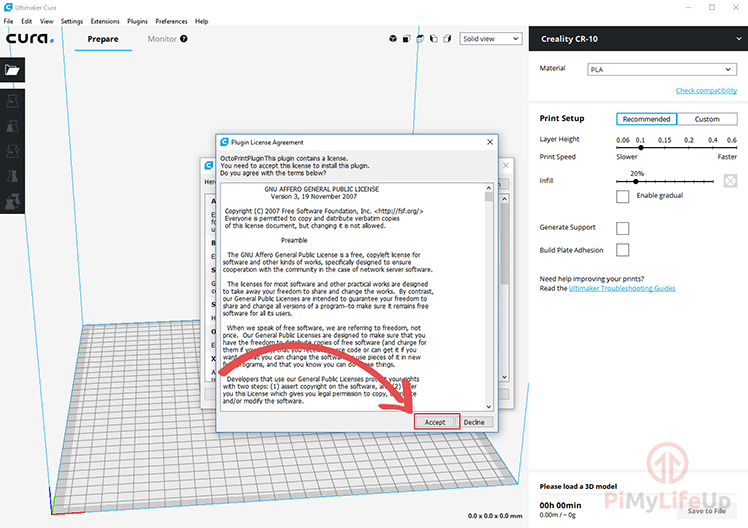
4 现在,您需要单击” 确定 “按钮。按下后,您将需要手动关闭 Cura ,然后重新打开以加载插件。
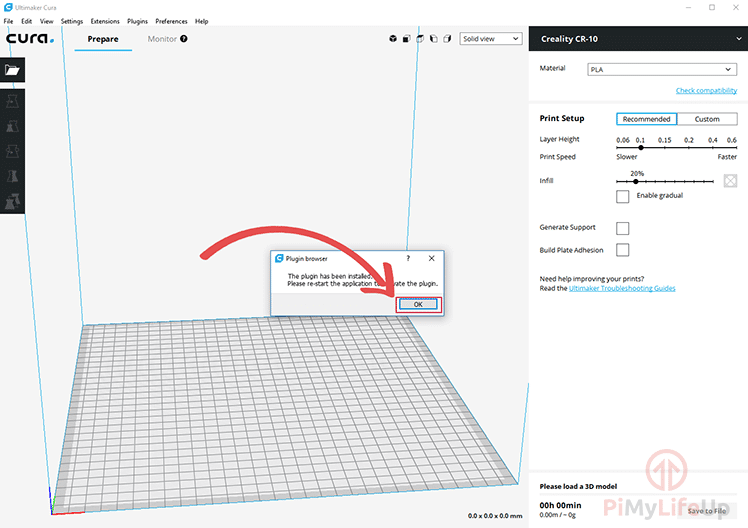 5 现在,我们需要设置 Cura ,以便它将使用 OctoPrint ,为此,我们需要在工具栏中单击” 首选项 “,然后单击”** 配置 Cura **”。
5 现在,我们需要设置 Cura ,以便它将使用 OctoPrint ,为此,我们需要在工具栏中单击” 首选项 “,然后单击”** 配置 Cura **”。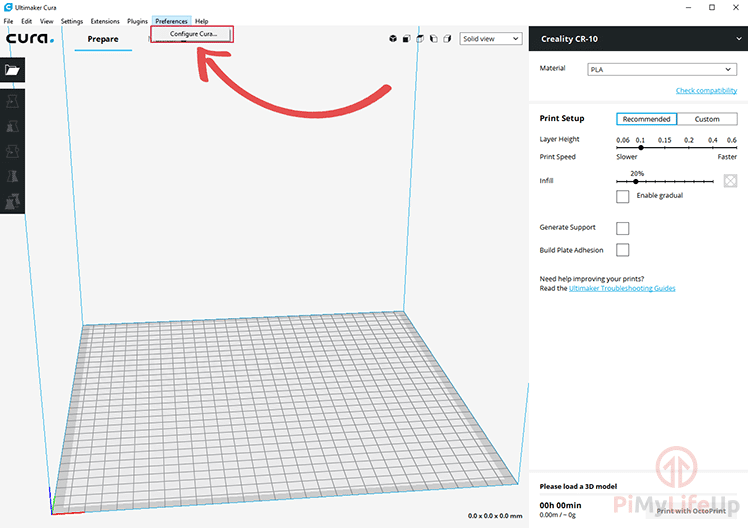
6 在此屏幕上,单击左侧要连接的树莓派 OctoPrint 服务器,然后输入您先前从 OctoPrint Web 界面 (1 ) 获得的 API 密钥。
使用正确的 API 密钥输入后,”** Connect “按钮 (**2 ) 应该可以单击。单击该按钮后,您已经成功设置了 Cura ,使其能够使用 OctoPrint Web 服务器进行打印。
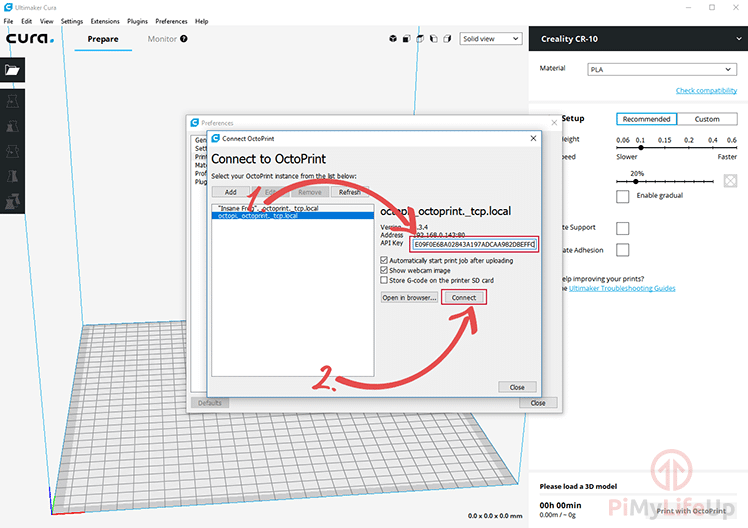
希望在本教程结束时,您将可以使用带有 OctoPrint 的树莓派。您也希望 Cura 成功地能够连接到 3D 打印机并发送切片的文件。
这款超酷的小型服务器可以为您提供更多服务。例如,如果您想在家外访问 OctoPi ,则可能需要设置一些端口转发。?只需确保设置了一个强大的密码,因此随机的人不能只是在您的机器上开始打印。
如果您对此树莓派 Octoprint 教程有任何疑问或有任何反馈,请随时在我们的论坛上发表评论。