在本教程中,我将设置树莓派 Nvidia Shield 流媒体,以便您可以将 PC 游戏从计算机直接流到 Pi 。

此项目是一种将游戏带到您家中的另一个屏幕或电视的绝佳方法,而无需花费大量金钱购买额外的设备。
本教程非常适合喜欢视频游戏的人,但是树莓派复古游戏模拟器之类的东西对您来说有点老了。
这样,您就可以玩大多数现代游戏,但是您还需要一台功能强大的计算机来运行它们。现在,您还可以使用一行代码将树莓派设置为 Steam 链接。
本教程最重要的缺点之一是您的计算机中将需要 Nvidia 图形卡。不幸的是,在撰写本教程时,AMD 还没有做相同的事情。
在本教程中,我们将在 Pi 上使用名为 Moonlight 的软件包。该软件将连接到在 PC 上运行的 Nvidia Geforce Experience 应用。然后,您将能够流播 Pi 可用的大多数游戏。
设备
此树莓派 Nvidia Shield 教程需要以下设备。请记住,您可能要避免使用 WiFi 并使用以太网以获得最佳性能。
推荐的
树莓派
Micro SD 卡如果您使用的是树莓派 2、 3 或 B +
电源
以太网线 (推荐) 或 * Wifi 加密狗
装有 NVidia 图形卡的计算机
可选的
树莓派外壳
USB 键盘
USB 鼠标
USB 游戏控制器
视频
如果您想了解如何启动和运行它,请务必查看以下视频。
它通过所有步骤来启动和运行此酷树莓派教程。
设置树莓派 Moonlight 软件
与本网站上的大多数教程一样,您需要确保已安装 Raspbian 。如果您不知道并且不知道从哪里开始,那么可以找到我方便的指南在此处安装 Raspbian 。我们建议您在本教程中使用 Raspbian Stretch。
1 首先,您需要 SSH 或位于 Pi 的终端中。
2 在这里,我们需要将 Moonlight 存储库添加到我们的包源列表中。为此,只需输入以下内容。 | 会将第一个命令的结果复制到第二个命令中。
echo "deb http://archive.itimmer.nl/raspbian/moonlight拉伸主"sudo tee /etc/apt/sources.list.d/pms.list3 您需要获取并安装 GPG 密钥,这样您就不会收到有关公用密钥不可用的警告。
wget http://archive.itimmer.nl/itimmer.gpg
sudo apt 键添加 itimmer .gpg4 接下来,您将需要通过简单运行以下命令来更新软件包列表。
sudo apt-get update5 现在,通过运行以下命令来安装软件包。
sudo apt-get安装月光嵌入式这就是您需要做的所有事情,现在我们准备将 Pi 连接到 PC 。此过程非常简单,我将按照以下步骤进行操作。
将您的 Pi 连接到 PC
首先,您需要确保您拥有 Nvidia GeForce 图形卡。其次,您需要确保已安装 GeForce Experience 应用。如果您尚未安装 Geforce Experience 应用程序,则可以从 Geforce 网站下载它。
1 首先,请确保您知道要连接的游戏 PC 的 IP 地址。为此,请在 Windows 上转到 CMD (命令提示符)。只需搜索即可找到该应用程序。
2 在这里运行命令 ipconfig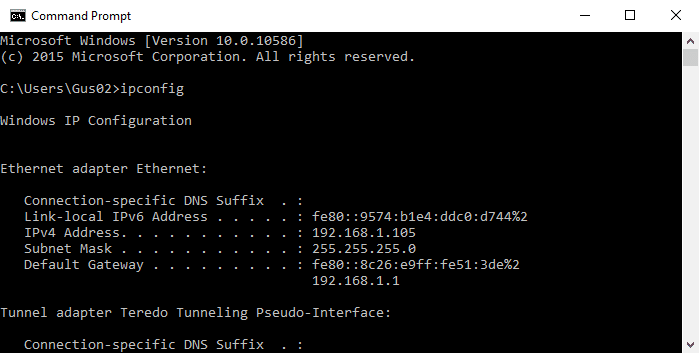
在”IPv4 地址” 旁边的字段中写下或复制 IP 。
3 在 Pi 上输入以下内容以与运行 GeForce 体验的游戏 PC 配对。用您自己的 IP 地址替换 ** 192.168.1.105 **。
月光对 192 .168.1.105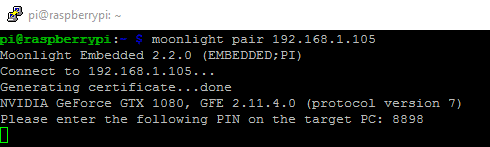
4 此命令将生成一个 4 位数的密码,您需要在弹出的窗口中输入”SHIELD 正在请求连接”。
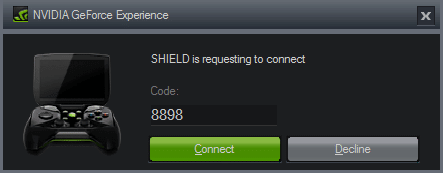 5 现在开始就很好,要开始流式传输,只需输入以下内容。 (用自己的 IP 替换 192 .168.1.105)
5 现在开始就很好,要开始流式传输,只需输入以下内容。 (用自己的 IP 替换 192 .168.1.105)
月光流 192 .168.1.105
6 您可能会对其他配置选项感兴趣。我将在下面通过它们。
额外的配置选项
为了帮助提高树莓派 Nvidia 屏蔽流的性能,您可以修改一些设置。当您在 Pi 上启动月光流媒体播放时,有几个其他选项可以添加到命令行中。如果您想添加选项,它们会放在流之后。例如:moonlight stream [OPTIONS] x.x.x.x
以下列出了您几乎可以添加的所有选项。
-720使用 1280x720 分辨率(默认)
-1080使用 1920x1080 分辨率
-width <width>水平分辨率(默认为 1280 )
-height <高度>垂直分辨率(默认为 720 )
-30fps使用 30fps
-60fps使用 60fps (默认)
-bitrate <比特率>以 Kbps 为单位指定比特率
-packetsize <大小>以字节为单位指定最大数据包大小
-app <app>要流式传输的应用程序的名称
-nosops不允许 GFE 修改游戏设置
-localaudio在本地播放音频
-keydir <目录> \ t从目录加载加密密钥如您所见,有很多可供选择的选项。您可能会发现 FPS 和分辨率是最方便的两个。如果发现流问题 (例如滞后等),请更改这些设置。减少这些设置将有助于减少需要通过网络发送的数据量。例如,如果您具有 30 FPS 和 720 分辨率,则它看起来像这样。
月光流-30fps -720 x.x.x.x如果您想让它默认启动类似 Steam 的应用程序,则可以执行以下操作。
月光流-app steam x.x.x.x这些只是您可以做的几个例子。您还可以添加其他其他选项。完整列表可以在 Moonlights wiki 页面上找到。
故障排除和限制
我发现有些游戏根本无法使用。我不确定为什么会这样,但是我认为这可能与引起问题的多台显示器有关。例如,《毁灭战士》可以在 PC 上正常运行,但出于某些奇怪的原因而无法流向 Pi 。
游戏的质量各不相同,例如 ARMA 之类的游戏,我发现主机 PC 和 Pi 之间有很大的不同,但是 Ori 和” 盲林” 之类的游戏,我发现两者之间并没有太大的区别。
如上所述,您可以修改设置以尝试并获得最佳质量而不会出现任何滞后。以下是我使用左侧 PC 版本和右侧流媒体版本测试过的一些游戏的简短片段。
有时我会发现 Moonlight 会崩溃,但这只是在更改游戏之间,而变得令人讨厌的情况并不普遍 (我也经常更改游戏来进行测试)。
您只需在终端中使用一个简单的命令就可以重新启动流,因此崩溃也可以恢复。 (只要不是游戏中期)。
如果您想查看当前已知问题的列表,请确保转到 moonlight-embedded GitHub 页面。页面将列出该软件的未解决问题和未解决问题。
我希望这个树莓派 Nvidia Shield 流媒体教程能够帮助您将视频游戏流式传输到 Pi 。如果您遇到任何问题或对本教程有任何反馈,请不要在下面发表评论。