在此树莓派 Gitlab 教程中,我将逐步完成设置名为 GITLab 的软件的步骤。

该软件基本上是我们 GIT 教程的功能更全的版本,但对树莓派的要求也更高。
如果您曾经使用过像 GitHub 这样的 GIT 托管服务,那么您会发现 GITLab 就是这样,它为 GIT 提供了方便的 Web 前端。
Web 前端非常有用,因为它可以对 GIT 存储库中发生的事情进行有用的可视化解释。
它还提供了轻松管理拉取请求和派生之类的功能。如果您打算经常使用 GIT 或与团队一起使用,设置它会非常有用。与我之前介绍的基本 Pi GIT 服务器相比,它有所提高。
设备清单
以下是此树莓派 Gitlab 服务器教程的可选设备和推荐设备清单。
推荐的
树莓派
Micro SD 卡或 * SD 卡 Pi 的旧版本。
Ethernet Cord 或 * Wifi dongle (Pi 3 内置 WiFi) )
可选的
树莓派外壳
USB 键盘
USB 鼠标
安装树莓派 GITLab 服务器
安装 Gitlab 软件的过程非常简单。我建议仅在 Raspbian Jessie 的全新安装上执行此操作,因为 GITLab 软件可能会占用大量资源。
我们将安装社区版的 Gitlab ,您可以在其社区版 GIT 页面上查看其存储库。
1 在安装 GITLab 本身之前,我们首先需要安装其他一些东西。我们需要安装的软件包是 CURL ,OpenSSH 服务器,后缀和允许”deb” 支持 HTTPS 协议的软件包。
我们可以使用以下命令安装它们:
sudo apt-get install curl openssh-server ca-certificates postfix apt-transport-https注意:安装 postfix 时,我们需要做一些额外的事情。
2 当 Postfix 开始安装时,您将看到以下屏幕;此屏幕说明了您可以选择的各种选项。
设置的两个最简单的选项是”Internet 站点” 选项和” 仅本地 **” 传递选项。
互联网站点选项允许您的所有邮件通信通过 SMTP (简单邮件传输协议) 运行。另一方面,** local only ** 完全按照它说的做,并且仅在本地路由邮件流量。
选择确定并按 Enter 继续。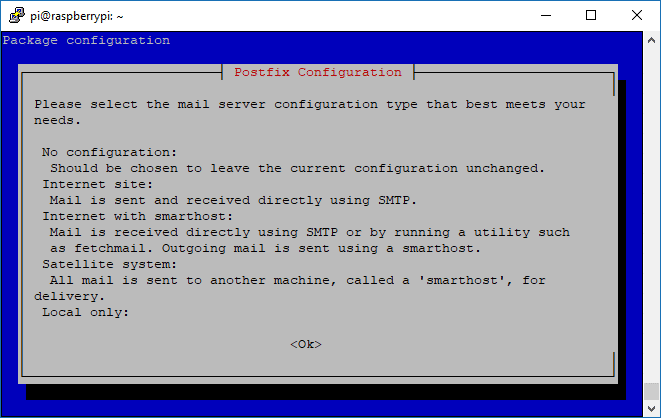
3 在下一个屏幕上,我们将选择 **” 仅限本地”**,因为这是最容易设置的。
由于我们仅打算在本地网络中使用此 GITLab 安装,因此它也很有用,因此我们无论如何都不想将电子邮件发送到本地网络之外。
选择了要使用的选项后,选择确定并按 Enter 。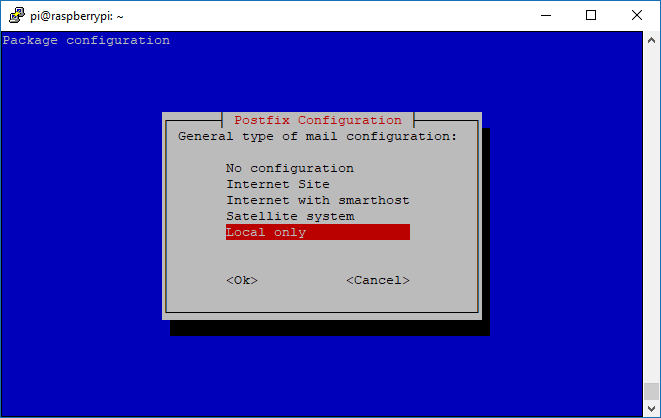
4 下一个屏幕将要求我们设置邮件名供 Postfix 使用。您应该将此设置为您打算用于电子邮件的完全限定域名。
例如,如果我想使用 gus@example.com,我会将系统邮件名:设置为 ** example.com **。
由于我们不打算使用邮件,因此我们将其保留为 ** raspberrypi **。
选择” 确定”,然后按 Enter 键完成安装。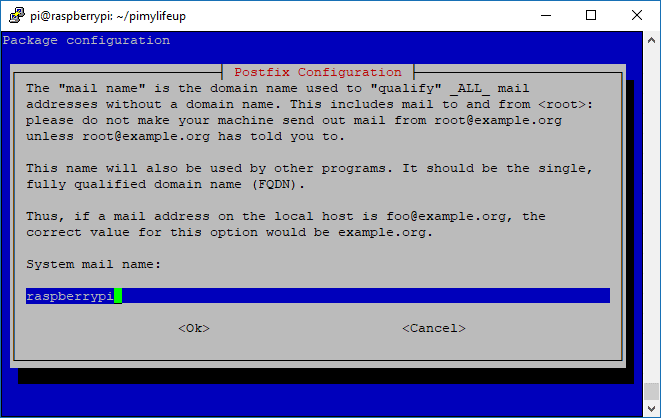
5 完成后,我们需要获取 GITLab GPG (GNU 隐私保护) 密钥,这将使树莓派在与服务器进行通信时对其数据进行加密和签名。我们可以使用以下命令下载并添加密钥:
卷曲 https ://packages.gitlab.com/gpg.key | sudo apt键添加-6 完成后,我们可以开始下一个过程。那就是开始安装 GITLab 依赖的所有软件包,请注意,这可能需要一些时间,因为此脚本需要做的事情很少。
运行以下命令以下载并运行安装脚本。
sudo curl -sS https://packages.gitlab.com/install/repositories/gitlab/raspberry-pi2/script.deb.sh | sudo bash **7** 安装完成后,我们可以继续实际安装树莓派 GITLab服务器本身,这是另一个过程,需要一些时间,下载量约为 150mb 。在终端中运行此命令以开始安装过程。
sudo apt-get install gitlab-ce8 需要执行的最后一条命令来完成 GITLab 的安装,如下所示。该命令为 GITLab 进行配置和设置所有设置,并安装所有必需的数据库。
sudo gitlab-ctl重新配置现在,应该已经成功安装了 GITLab 并准备使用它,我将继续创建您的初始存储库,并在接下来的两个步骤中进行第一次提交。
创建您的第一个 GITLab 项目
现在,您应该已启动并运行树莓派 Gitlab 服务器。您很可能希望建立自己的项目和资源库,如果您从未这样做过,那么您应该会发现以下信息非常方便。
1 要访问我们新设置的 GitLab 页面,如果您没有 IP 地址,则需要转到树莓派的本地 IP 地址,您可以使用以下命令快速获取它。
主机名-I获得树莓派的 IP 地址后,将其加载到您喜欢的 Web 浏览器中,对于我而言,我将在 Web 浏览器中键入以下内容。
http://192.168.1.105/2 现在,您会看到一个询问您设置根帐户密码的屏幕,我建议为此设置安全性,因为该帐户可以完全控制 GitLab 的帐户。
对所选密码满意后,请按” 更改密码” 按钮。
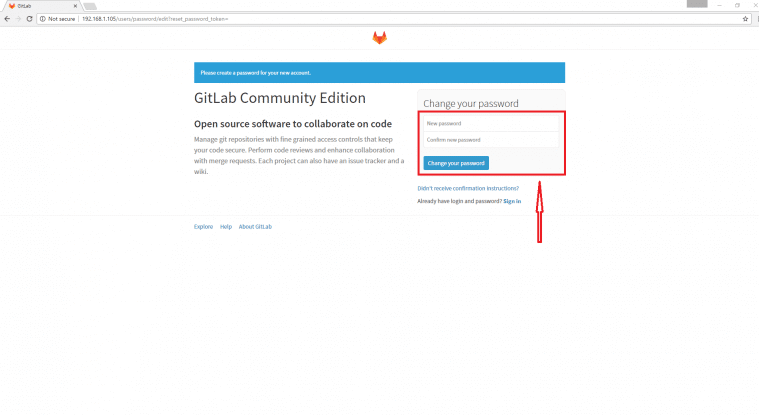
3 现在,您可以使用新密码登录到 GitLab ,对于用户名,请确保您使用 root 。准备就绪后,按登录,它将进入下一个屏幕。
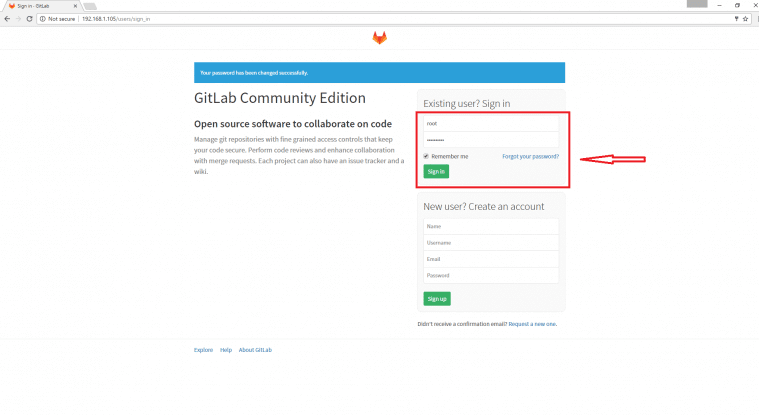
4 登录到树莓派 GitLab 服务器后,我们将为您显示仪表板页面,目前该页面仅包含几个用于创建新组或项目的按钮。对于我们的教程,我们将按 ** New Project ** 按钮。
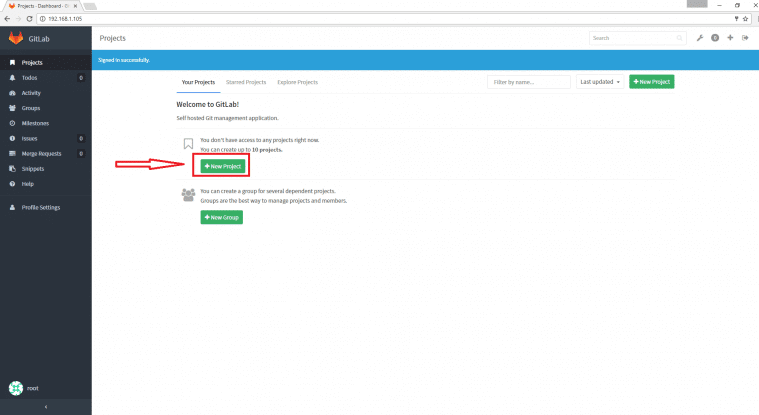
5 ** New Project ** 屏幕充满了各种不同的选项。 GitLab 允许您从大量不同的服务 (例如 GitHub 和 Bitbucket) 中导入 GIT 项目。但是,对于我们的教程,我们将仅创建一个新的存储库。
我们需要在此处设置的主要内容是项目名称。这是项目路径的最右边的文本框。我们将使用名称”pimylifeup **”。
我们将可见性级别设置为” 私有”,这意味着只有我们的用户可以与存储库进行交互,除非我们明确允许其他用户。另外两个选项是 ** Internal (内部),它允许任何已登录的用户对其进行克隆;以及 Public **,其允许任何人都可以克隆该存储库。
对此处的设置满意后,请按” 创建项目” 按钮。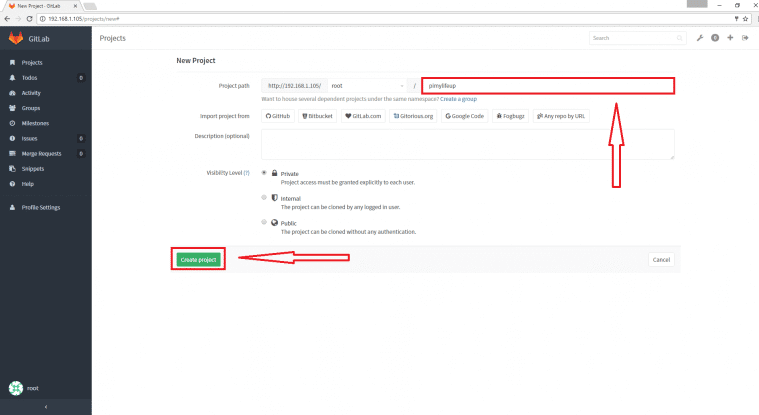
6 您现在会看到的屏幕是空白的项目页面,目前这里没有很多工作要做,但是我们很快将在其中添加一些文件并填充它。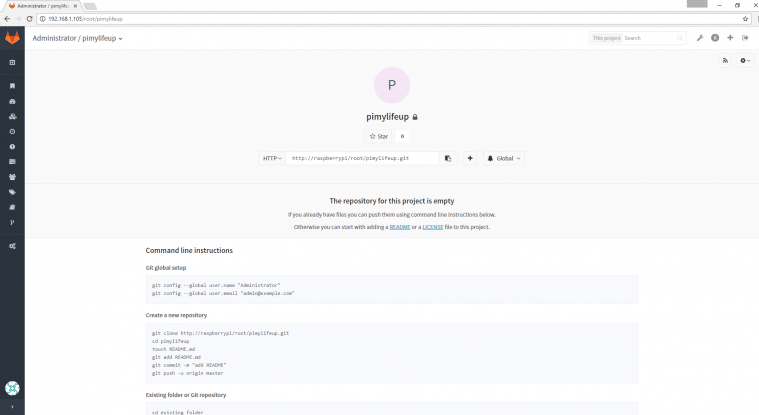
7 现在回到终端,我们将克隆全新的存储库并添加我们的第一个文件。首先,我们需要设置一些详细信息,您可以将下面的” 用户名” 和” 电子邮件” 更改为所需的内容。
git config --global user.name"管理员"
git config --global user.email"admin@example.com"8 完成后,如果您选择使用其他项目名称,我们可以继续克隆新的存储库,并确保使用自己的名称交换 ** pimylifeup **。
现在要克隆存储库,我们将运行以下几个命令,这将获取存储库并将我们移至其目录。
光盘〜
git clone http://raspberrypi/root/pimylifeup.git
cd pimylifeup9 现在,我们已经克隆了存储库,让我们创建第一个文件并提交。该命令将创建一个名为 Readme 的空文件,但这应该使您了解如何提交文件。
要添加和提交此文件,请运行以下几条命令,它们在某种程度上是不言自明的。
触摸 README .md
git添加 README .md
git commit -m"添加自述文件"
git push -u原始主机10 现在,您可以刷新您的项目页面,现在可以看到您的新提交。现在,您可以单击提交并在 Web 界面中签出更改,而不必依赖 Git 的命令行
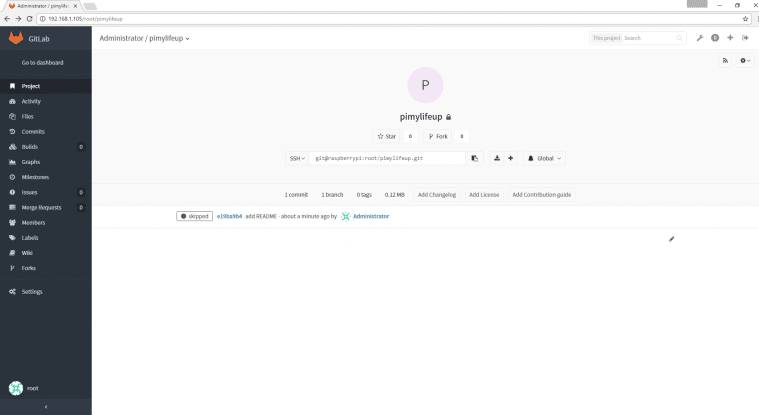 恭喜,您的 GitLab 服务器现在应该已启动并正在运行,并创建了第一个项目。我们只是真正了解了 GitLab 的功能,您还可以使用它来设置 CI 构建,管理 fork 和合并请求,还可以利用它来帮助解决问题和设置项目里程碑。
恭喜,您的 GitLab 服务器现在应该已启动并正在运行,并创建了第一个项目。我们只是真正了解了 GitLab 的功能,您还可以使用它来设置 CI 构建,管理 fork 和合并请求,还可以利用它来帮助解决问题和设置项目里程碑。
希望本教程向您展示了如何设置树莓派 GITLab 服务器,并且您没有遇到任何问题。对于任何希望建立可靠的 GIT 版本的人来说,肯定是伟大的 Pi 项目。
如果您有任何反馈意见,建议或遇到任何您想分享的问题,请与我联系。