在本教程中,我们将向您展示如何在树莓派上使用 Dropbox 软件。

Dropbox 是一种流行的云文件托管服务,允许在 Dropbox 的服务器和其他设备之间同步文件。
尽管非常流行,但 Dropbox 尚未发布用于 Linux 操作系统的 ARM 客户端。
为了使 Dropbox 可以在树莓派上使用,我们将利用一个小脚本,该脚本可以通过 Dropbox 的 API 来工作。
在整个教程中,我们将向您展示如何在树莓派上设置 Dropbox 脚本,并向您展示如何使用它。
在开始本指南之前,请确保您已经注册了一个 Dropbox 帐户,因为我们不会在本指南中介绍该过程。
设备清单
以下是在树莓派上设置 Dropbox 可能需要的设备列表。
推荐的
树莓派
Micro SD 卡
电源
Ethernet Cord 或 * WiFi dongle (Pi 3 和 4 具有内置 WiFi)
可选的
- 树莓派外壳
本教程是在运行最新版本 Raspbian Buster 的树莓派 4 上测试的。 -raspbian /)。
在树莓派上安装 Dropbox 脚本
本节将向您展示如何设置树莓派与 Dropbox 脚本一起使用。此过程相对简单,可以在几分钟内完成。
1 在继续下载将要使用的 Dropbox 脚本之前,我们需要首先更新和升级操作系统。
要升级 Raspbian 上的所有内容,我们只需要运行以下两个命令。
sudo apt update
sudo apt upgrade2 对于最新的树莓派,我们需要确保安装了 curl 和 git 。
Curl 是我们将要使用的 Dropbox 上传程序脚本所需的唯一软件包。
我们将使用 Git 将脚本下载到树莓派。虽然您可以只使用 curl 或 wget ,但是使用 get 可以使我们更轻松地更新脚本。
通过在树莓派上运行以下命令,确保已安装 curl 和 git 。
sudo apt install curl git3 现在我们有了所需的一切,让我们将 Dropbox uploader 脚本克隆到我们的树莓派中。
该脚本由 Andrea Fabrizi 编写,我们将使用该脚本将文件下载和上传到 Dropboxes 服务器。
通过运行以下命令将此脚本克隆到树莓派。
git clone https://github.com/andreafabrizi/Dropbox-Uploader.git4 现在,通过运行以下命令移至新克隆的文件夹。
cd〜/Dropbox-Uploader /5 我们需要赋予 dropbox_uploader.sh 脚本执行特权。
要更改此特权,我们需要使用 chmod 命令。
sudo chmod + x dropbox_uploader.sh6 最后,让我们通过运行以下命令来运行 dropbox_uploader.sh 脚本。
./dropbox_uploader.sh运行此脚本后,将要求您输入 Dropbox 访问令牌以配置脚本。
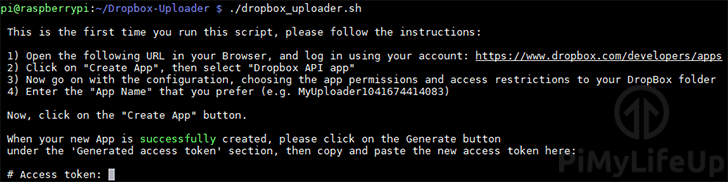
此时,您现在可以继续本教程的下一部分。下一节将向您展示如何获取 Dropbox 访问令牌。
获取您的 Dropbox API 密钥
在本节中,我们将向您展示如何检索 Dropbox Uploader 脚本的访问令牌。请记住,您将需要拥有一个 Dropbox 帐户。
1 要开始本节,请转到 Dropbox 开发人员页面。
在此页面上,您需要单击” 创建应用 “按钮。
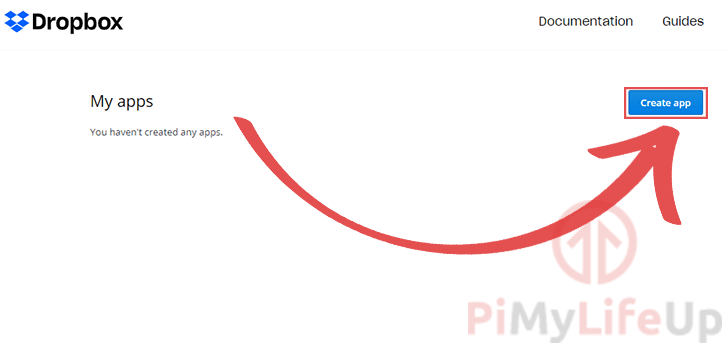
2 在此页面上,您需要设置应用程序的一些详细信息。
在”** 1 " 下。选择一个 API 标头,您需要选择 Dropbox API 选项 (**1 )
接下来,您将需要选择要授予此应用程序访问权限的类型。您可以授予它对您的 Dropbox 帐户的完全访问权限,也可以仅授予该应用程序创建的特定文件夹 (2 )。
为了安全和隐私,最好选择” 应用文件夹” 选项。但是,对于本指南,我们将仅使用”** Full Dropbox **” 选项。
接下来,您需要为您的应用程序指定一个名称。 (3 ) 此名称不得包含单词”dropbox”。
现在,我们需要在方框中打勾,表明您同意 Dropbox 的 API 条款和条件 (4 )。最后,点击” 创建应用” 按钮完成所有设置 (5 )。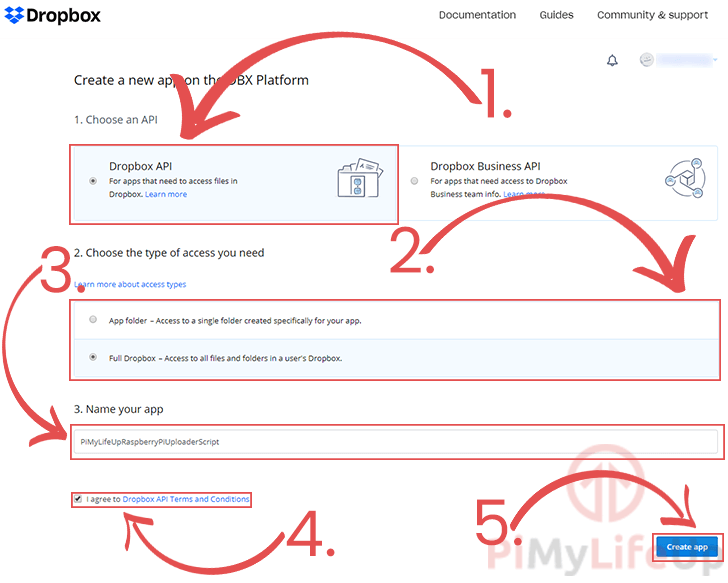
3 最后,我们在页面上可以检索访问令牌。
在此页面上,您需要单击” 生成 “按钮。
单击此按钮将生成我们需要的 Dropbox 脚本访问令牌。
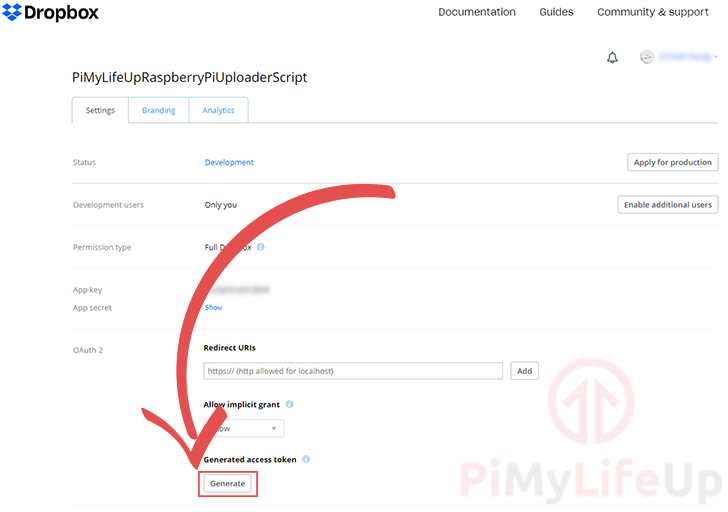
4 现在,将生成的访问令牌复制并粘贴到树莓派的命令行中,然后按 Enter 。
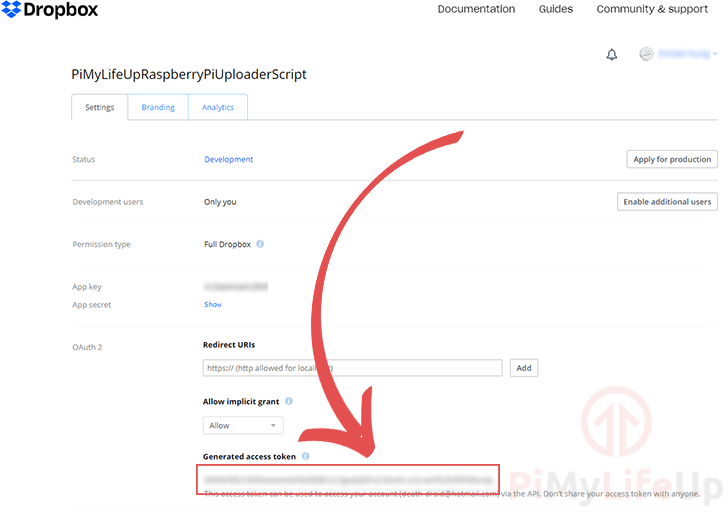
5 将访问令牌复制到 dropbox_uploader.sh 脚本提示符后,将要求您先按 Y 再按 ENTER 进行确认。
现在应该保存您的访问令牌,并且我们现在可以开始在树莓派上使用 Dropbox 。
在您的树莓派上使用 Dropbox
在本节中,我们将向您展示一些在树莓派上使用 Dropbox 软件的方式。
列出 Dropbox 目录中的文件
使用树莓派上的脚本,可以列出目录中可用的文件和目录。
为此,我们使用 list 命令,然后使用您要扫描的目录。
./dropbox_uploader.sh列表<目录>通过使用此命令,您将检索指定目录中所有文件和目录的列表。
使用 List 命令的示例
例如,如果我们使用以下命令来检索根目录中可用的文件和目录。
./dropbox_uploader.sh列表/然后,您将得到类似于下面的结果。每个条目均以”[D]” 或”[F]” 为前缀。
“[D]” 标识符指定该条目是目录。
“[F]” 标识符定义条目是文件。
>列出"/"...完成
[D]公开
[D]相机上传
[D]电子
[D] Littlebigbyte
[D]截图
[F] 287043 pimylifeup.ai
[F] 23785 dropbox.docx将文件或目录上传到 Dropbox
您也可以使用此脚本将树莓派的文件或目录上载到 Dropbox 。
为了能够上传文件,我们使用了 upload 命令。
./dropbox_uploader.sh上传<LOCAL_FILE/LOCAL_DIR> <REMOTE_FILE/REMOTE_DIR>要上传文件,我们指定”upload”,然后指定本地文件或目录的位置,然后再指定要将文件或目录上传到的位置。
如果该目录尚不存在,该命令将自动尝试创建该目录。
有关如何使用上载命令的示例
使用 dropbox_uploader.sh 脚本从树莓派上传文件是一个简单的过程。
为了说明这一点,我们将上传一个名为 pimylifeup.zip 的文件到我们 Dropbox 的根目录。
./dropbox_uploader.sh上传 pimylifeup .zip /出现”DONE” 字样后,您的文件现已成功上传。
从 Dropbox 下载文件或目录
从 Dropbox 帐户下载文件到树莓派是一个简单的过程。
./dropbox_uploader.sh下载<REMOTE_FILE/DIRECTORY该命令使用起来非常简单,需要您使用”download”,然后是您要下载的文件或目录的远程位置。
有关如何从 Dropbox 下载文件的示例
下面我们将为您提供有关如何使用下载命令的示例。
对于此示例,我们将下载一个名为 pimylifeup.zip 的文件,该文件存储在 Dropbox 的 /example/directory / 目录中。
./dropbox_uploader.sh下载/example/directory/pimylifeup.zip下载完成后,您将看到”DONE” 消息。
Dropbox Uploader 脚本文档
您还可以通过 Dropbox 上传器使用各种其他命令。上面,我们仅涉及脚本必须提供的一些命令。
您可以通过查看官方文档,找到有关如何使用 dropbox_uploader.sh 脚本的更多信息。
希望在此阶段,您将对如何在树莓派上使用 Dropbox 有所了解。
如果您在使用 Dropbox 时遇到任何问题,请与我联系。