在此树莓派教程中,我们将向您展示如何安装 Jenkins 。

Jenkins 是开源自动化服务器,旨在帮助自动化软件开发任务。
该软件包括处理持续集成和持续交付的功能。
您可以使用 Jenkins 自动编译软件,对其进行运行测试,也可以将其” 交付” 到最终目的地。
Jenkins 具有极高的可配置性,可以让您控制自动化过程的几乎所有方面。
当您要处理基本任务和小型 ARM 程序的编译时,树莓派非常适合 Jenkins 。
Jenkins 的一个轻量级任务的示例是将其用于打包和上传简单的 PHP 脚本 (例如 WordPress 插件)。
设备清单
这是我们建议用于在树莓派上安装 Jenkins 的本教程的设备列表。
推荐的
树莓派 1、 2 、 3 或 4
Micro SD 卡
电源
Ethernet Cord 或 * WiFi dongle (Pi 3 和 4 具有内置 WiFi)
可选的
- 树莓派外壳
为树莓派上的 Jenkins 做准备
1 要开始本指南,首先升级所有预先存在的软件包。
为此,您需要运行以下两个命令。
sudo apt update
sudo apt upgrade2 现在,我们需要在树莓派中安装最新版本的 Java 。
由于 Jenkins 是基于 Java 语言构建的,因此我们需要安装 Java 运行时环境
运行以下命令以将 Java 的 OpenJDK 11 版本安装到您的 Pi 。
sudo apt install openjdk -11-jre3 通过运行以下命令,验证您已成功将 Java 安装到树莓派中。
java --version通过此命令,您应该看到以下内容出现在终端中。
openjdk 11.0.6 2020-01-14
OpenJDK运行时环境(内部版本 11 .0.6 + 10-post-Raspbian-1deb10u1)
OpenJDK服务器 VM (内部版本 11 .0.6 + 10-Raspbian-1deb10u1,混合模式)此响应显示您正在运行的 OpenJDK 的版本,并指示您已成功安装 Java 。
将 Jenkins 安装到树莓派
1 在继续之前,我们需要将 Jenkins 存储库密钥添加到 Pi 的密钥链中。
添加密钥将使我们能够将 Jenkins 从其官方软件包存储库下载到我们的树莓派。
运行以下命令以下载并添加密钥。
wget -q -O-https://pkg.jenkins.io/debian/jenkins.io.key | sudo apt键添加-2 我们的下一步是将存储库添加到源列表中。
为此,我们使用以下命令在”/sources.list.d/“目录下创建一个名为” jenkins.list” 的文件。
包处理程序会自动读取位于”/sources.list.d /“目录中的文件,以获取到存储库的链接。
sudovim/etc/apt/sources.list.d/jenkins.list3 在文件中添加以下文本。该文本定义了到 Jenkins 存储库的链接。
deb https://pkg.jenkins.io/debian二进制/添加后,请按 CTRL + X,然后按 Y ,再按 Enter ,保存文件。
4 添加了新的存储库后,我们需要继续更新软件包列表。
通过运行以下命令来更新列表。
sudo apt update5 现在,终于可以使用以下命令安装 Jenkins 。
sudo apt install詹金斯此命令将安装 Jenkins ,为其创建用户以运行它,并设置软件的默认配置。
解锁詹金斯
为了能够在树莓派上设置 Jenkins ,您将需要解锁设置屏幕。
1 如果您不知道树莓派的本地 IP 地址,则需要使用以下命令来获取它。
主机名-I2 接下来,我们需要检索初始管理员密码。
运行以下命令以使用 cat 命令获取此密码。您将需要在 ** 步骤 4 ** 中返回此字符串。
sudo 猫/var/lib/jenkins/secrets/initialAdminPassword通过此命令,您应该得到的结果有点像下面的结果。此结果是解锁 Jenkins 安装所需的密码。
9df8c9c4cf694754a0047771a53b9fe83 现在,我们可以通过在您喜欢的网络浏览器中转到以下网址来开始设置 Jenkins 的过程。确保将”[[RASPBERRYPIIPADDRESS]”” 替换为您在本节的” 步骤 1 “中获取的 IP 。
[RASPBERRYPIIPADDRESS]:8080
4 首次访问该网址时,系统会要求您解锁詹金斯。
在此页面 (1 ) 的字段框中,输入您在 ** 步骤 2 ** 中检索到的密码。
输入密码后,单击” 继续 “按钮 (2 )。

设置詹金斯
1 下一个屏幕将询问您是否要安装建议的插件或自行选择它们。
对于本指南,我们将只单击” 安装建议的插件” 按钮。
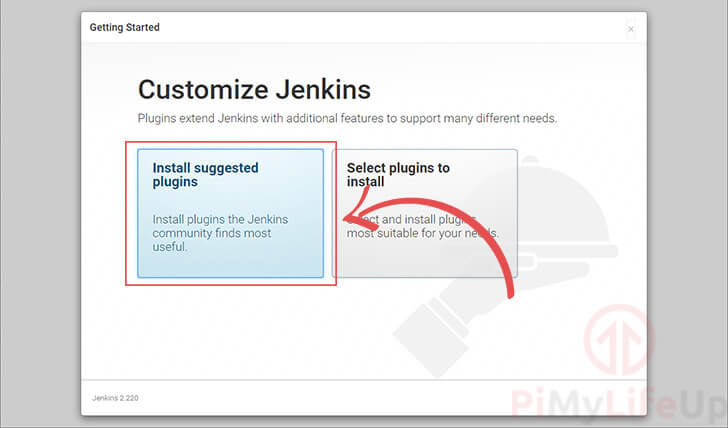
2 此过程将花费一些时间,因此请坐下来放松。
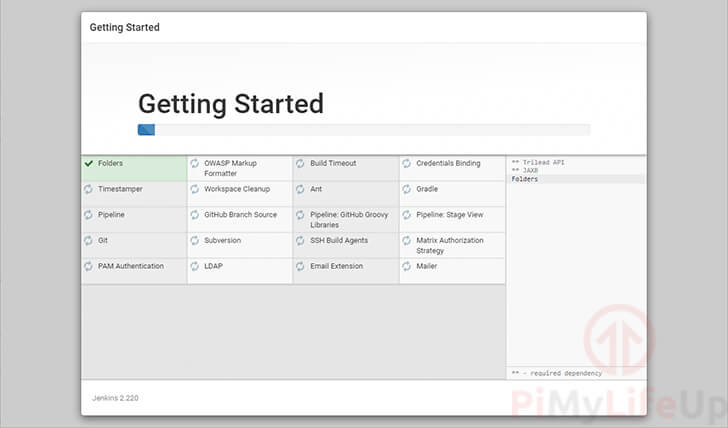
3 接下来,将要求您创建一个管理员用户以与您的树莓派 Jenkins 安装进行交互。
在文本框中输入用户的详细信息 (1 )。
输入管理员用户的所有详细信息后,单击” 保存并继续 “按钮 (2 )。
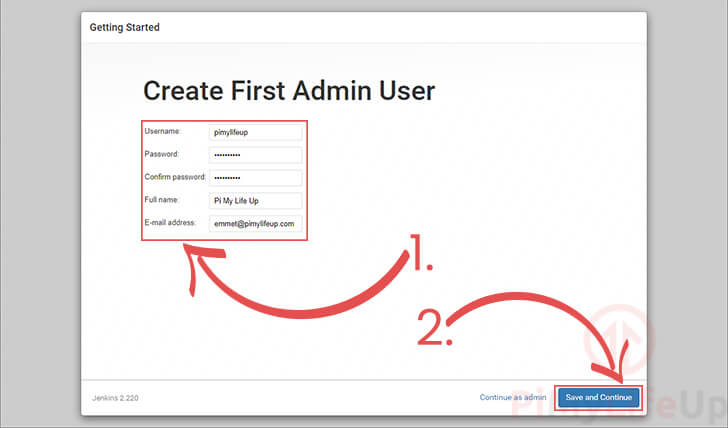
4 此屏幕将要求您验证它为 Jenkins 安装生成的 URL 。
该 URL 应为树莓派的 IP 地址,后跟端口号 8080 。
请注意,您应该为树莓派设置一个静态 IP 地址,因为 IP 更改会中断安装。
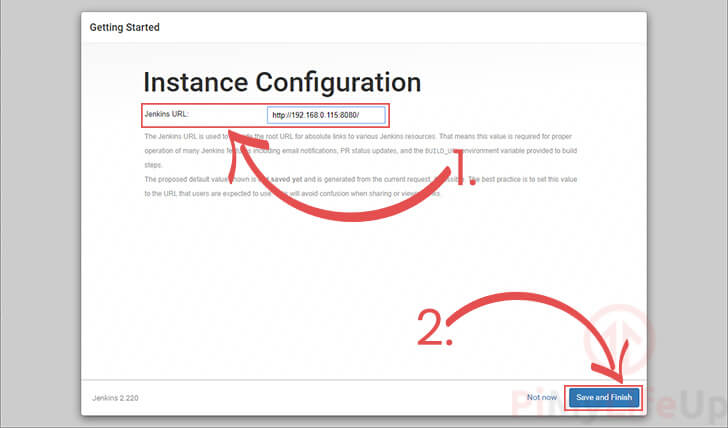
5 现在,您的树莓派 Jenkins 安装已设置好并可以使用。
您需要做的就是单击”** 开始使用 Jenkins **” 按钮继续。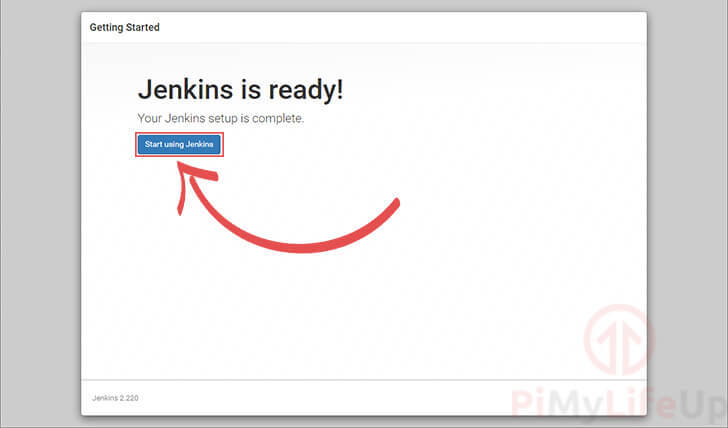
6 至此,您现在应该已经将 Jenkins 成功安装到树莓派。
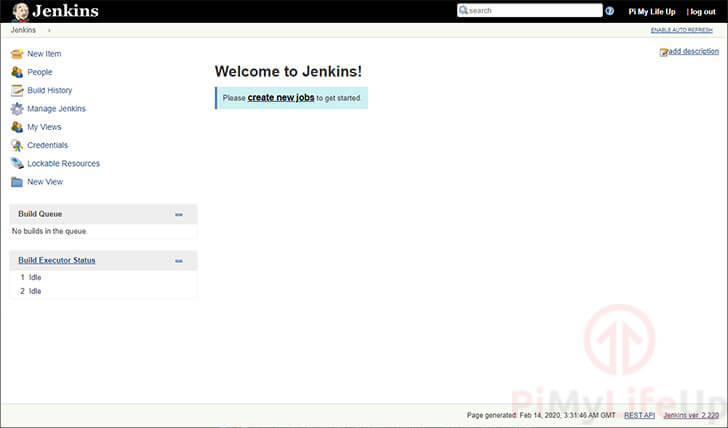
控制 Jenkins 服务
如果您想控制 Jenkins 服务,可以使用 sysmtectl。
检索 Jenkins 服务器的状态
使用以下命令检索 Jenkins 服务的当前状态。
sudo systemctl状态詹金斯启动詹金斯服务
要启动 Jenkins 服务,您可以运行以下命令。
sudo systemctl启动詹金斯停止詹金斯服务
如果要停止 Jenkins 服务,可以尝试使用以下命令。
sudo systemctl停止詹金斯禁用詹金斯服务
您可以通过以下命令禁用 Jenkins ,使其无法在启动时启动。
sudo systemctl禁用詹金斯启用詹金斯服务
同样,您也可以启用 Jenkins 服务,以便使用以下命令在启动时启动。
sudo systemctl启用詹金斯希望您现在对如何将 Jenkins 安装到树莓派有了一个想法。您现在还应该知道如何启动,停止和禁用 Jenkins 服务。
如果您在设置 Jenkins 时遇到任何问题,请与我联系。