了解如何使用 LineageOS 将 Android 操作系统安装到树莓派。

为了使 Android 在树莓派上运行,我们将使用由 konstakang 开发的 LineageOS 的特殊版本。
LineageOS 是基于 Android 平台构建的开源操作系统。
虽然 Android 的树莓派 3 版本支持硬件渲染器,但 Pi 4 版本当前不支持。
这意味着,当您使用图形密集型内容时,使用 Pi 3 可能暂时具有更好的性能。
同时,Pi 4 将使用称为 SwiftShader 的 Google 软件渲染器。尽管其性能不错,但在渲染图形密集型游戏时将遭受最大的损失。
您需要具有树莓派 4 或树莓派 3 才能安装此版本的 Android 。这些版本当前不支持 Pi 的旧版本。
如果您想要让 Android 在树莓派上运行的另一种方法,您可以随时试用 EmteriaOS 。
设备清单
对于在树莓派上安装 Android 的本指南,我们建议您包含以下部分。
推荐的
树莓派
Micro SD 卡
电源
Ethernet Cord 或 * WiFi dongle (Pi 3 和 4 具有内置 WiFi)
HDMI 电缆
USB 驱动器
可选的
- 树莓派外壳
我们在运行 LineageOS 最新版本的树莓派 4 上测试了树莓派 Go 教程。
准备将 Android 安装到树莓派
在本节中,我们将下载在树莓派上运行 Android 所需的一切。
您将了解在何处下载树莓派的 LineageOS 以及 Google Apps。
为 Pi 下载 Android
如前所述,我们将使用开发人员 Konstakang 修改过的 LineageOS 特殊版本,以在树莓派上工作。
开发人员提供了两种版本的操作系统,一种用于 ** 树莓派 3 ,另一种用于 树莓派 4 **。
为了尊重开发人员的意愿,我们提供了指向其官方页面的链接,以下载 Android 版本。
树莓派 4
您可以通过转到 KonstaKANG Pi 4 下载页面下载树莓派 4 的 LineageOS 16.0 (Android 9.0)。
树莓派 3
同样,您可以在同一网站上找到树莓派 3 LineageOS 版本 16.0 的下载页面。
与树莓派 4 构建类似,此版本基于 Android 9.0 构建。
如果您赞赏开发人员为使 Android 在树莓派上运行而进行的工作,请考虑通过其网站捐款。
下载 Android 版 Google Apps
由于 LineageOS 并未预装 Google Apps,因此我们需要手动安装它们。
1 要下载 Google Apps,我们需要转到 OpenGAPPS 网站。
该网站提供了包含在树莓派上运行 Google Play 商店所需的所有 Google Apps 的软件包。
2 在此页面上,您需要选择一些选项来下载适用于 Android 的正确版本的 Google Apps。
在” 平台” 列下,您需要选择”ARM” 选项 (1 )。
接下来,您需要选择要定位的 Android 版本。在我们的例子中,这是 Android 9.0,因此请选择”9.0”(2 )。
使用最后一个选项,您可以选择要下载的 Google Apps 版本。对于我们的用途,我们将选择 pico(3 )。
此变体包含运行 Google Play 所需的最少软件包数量。
最后,您可以通过单击下载按钮 (4 ) 下载生成的软件包。
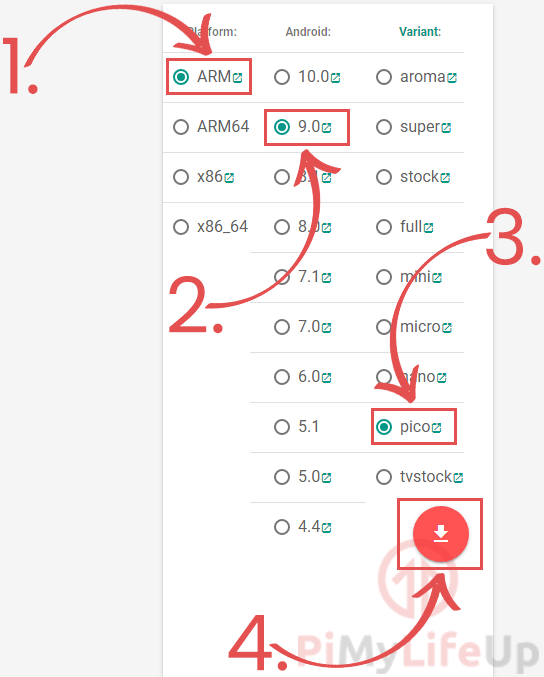
下载后,将此文件复制到 USB 并将其插入树莓派。我们将在本指南的稍后部分安装 Google Apps。
将 Android 闪存到您的树莓派
现在我们已经下载了 Android 和 Google Apps,现在我们可以继续阅读本指南。
在本节中,我们将向您展示如何将新下载的 LineageOS 映像刷新到树莓派。要将图像写入 SD 卡,我们将使用名为 Etcher 的图像写入工具。但是,您可以使用其他图像编写工具。
1 在打开 Etcher 软件的情况下,您需要单击”** Select Image **” 按钮。
此按钮将弹出一个文件对话框,该对话框可让您选择之前下载的 Android 映像。

2 接下来,您将需要选择要写入 Android 映像的 SD 卡。单击” 选择目标 “按钮以选择您的 SD 卡。
如果仅插入一个可写设备,则 Etcher 软件将自动选择它。

3 最后,单击”** Flash!**” 按钮开始将图像写入 SD 卡。
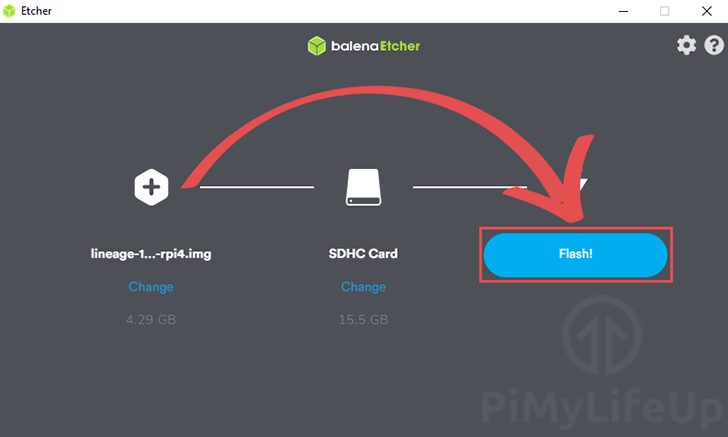
树莓派上的 Android 首次启动
将 LineageOS 映像刷新到树莓派的 SD 卡后,我们可以开始首先启动设备的过程。
请注意,如果您打算安装 Google Apps,则此处定义的内容无关紧要,因为我们需要恢复出厂设置以恢复 Android 安装。
1 首次在树莓派上启动 LineageOS 时,以下屏幕将为您打招呼。
要开始初始设置过程,请单击右下角的”** 下一步 > **” 按钮。
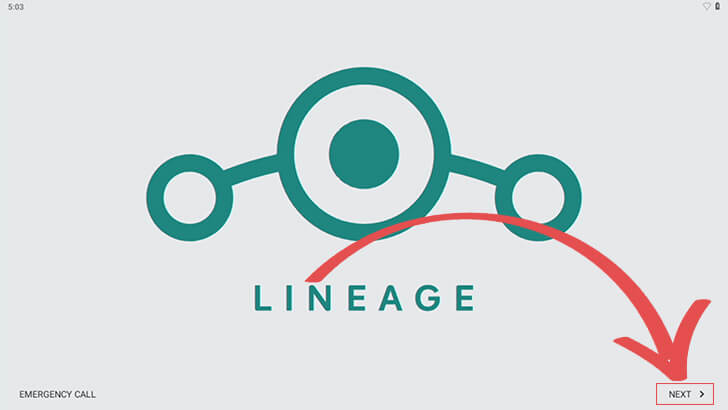
2 在下一个屏幕上,您将能够选择要用于 Android 设备的语言。
您可以使用屏幕中间的选项来选择要使用的语言 (1 )。
对设置满意后,单击” 下一步 > **” 按钮 (**2 )。

3 现在,让我们使用屏幕左侧的下拉框 (1 ) 设置设备的时区。
您也可以使用此设置来控制当前日期和时间。
设置时区后,可以单击” 下一步 > **” 按钮 (**2 ) 进行设置。
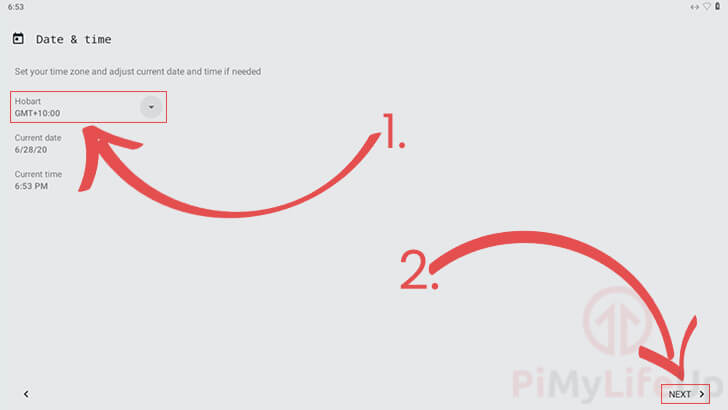
4 如果您不使用以太网连接,则下一个屏幕将允许您连接到 Wi -Fi。
您的树莓派应该已经扫描了可用的 Wi -Fi 网络,请单击要连接的网络 (1 )。
连接后,您可以单击” 下一步 “按钮继续 (2 )。

5 此屏幕允许您启用或禁用 LineageOS 支持的各种位置服务。
为简单起见,我们将这些选项保留为默认选项,然后单击”** Next> **” 按钮。
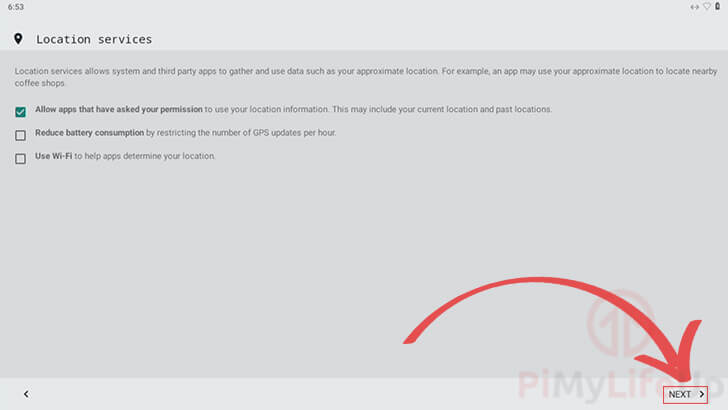
6 现在,您可以禁用或启用 LineageOS 的某些功能。
其中一些功能包括隐私保护功能,该功能可阻止应用程序未经许可即读取您的联系人,消息或通话记录。
对设置满意后,单击”** 下一步 > **” 按钮继续设置。
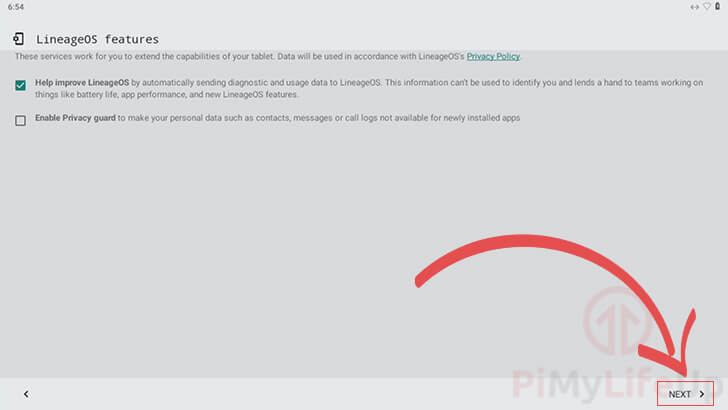
7 此最终设置页面将使您可以为树莓派驱动的 Android 设备设置 PIN ,模式或密码。
请注意,如果您打算安装 Google Apps,建议直接跳到下一步。
否则,如果要设置锁定屏幕,请单击”** SET UP “按钮 (**1 )。
如果您不想设置密码,请单击” 跳过 > **” 按钮 (**2 )。
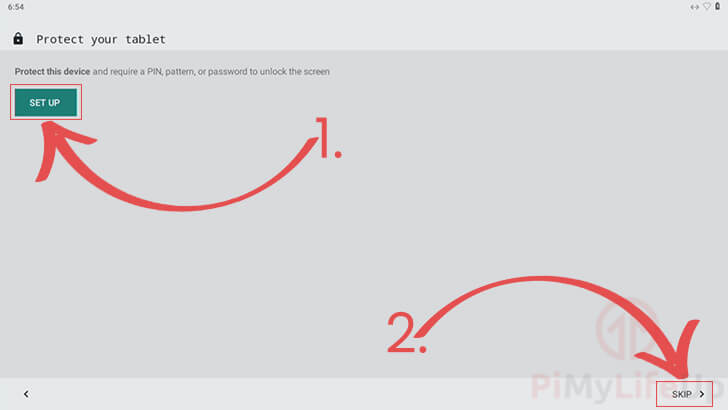
8 在树莓派上完成 Android 设置所需要做的就是单击右下角的”** START> **” 按钮。
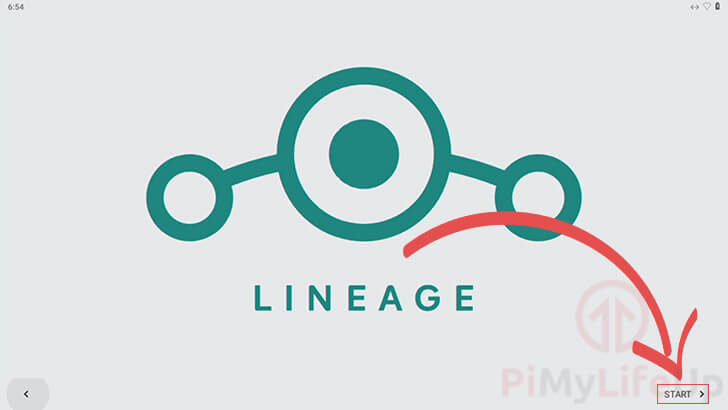
9 恭喜,您已经在您的树莓派上安装并设置了 LineageOS 。

在下一部分中,我们将向您展示如何将官方 Google Apps 安装到设备上。
将 Gapps 安装到树莓派
在本节中,我们将向您展示如何将 Google Apps 安装到运行 Android 的树莓派。
这项工作需要几个不同的步骤,因为您需要启动进入恢复模式才能安装我们之前下载的 Gapps 软件包。
在开始本节之前,请确保已将复制了 GApp 的 USB 插入树莓派。
在 Android 上启用开发人员模式
对于我们的前几个步骤,我们将需要在 Android 操作系统上启用开发人员模式。
没有开发人员模式,我们将无法将树莓派引导到恢复模式。
1 在您的 Android 设备的桌面上,点击并拖拽底部三个应用中的 **,以打开应用库。
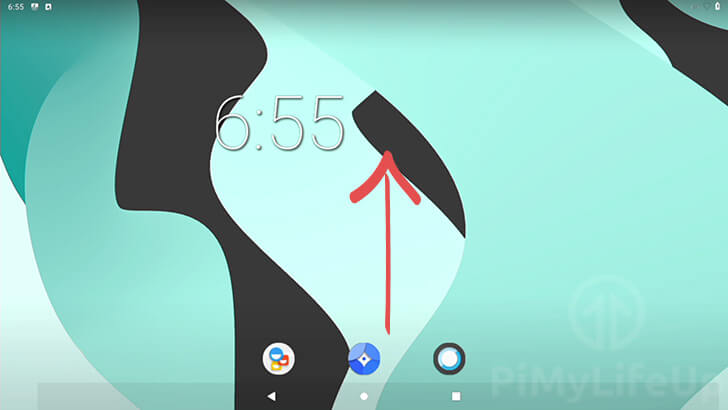 2 在此菜单中,单击” 设置 “应用。
2 在此菜单中,单击” 设置 “应用。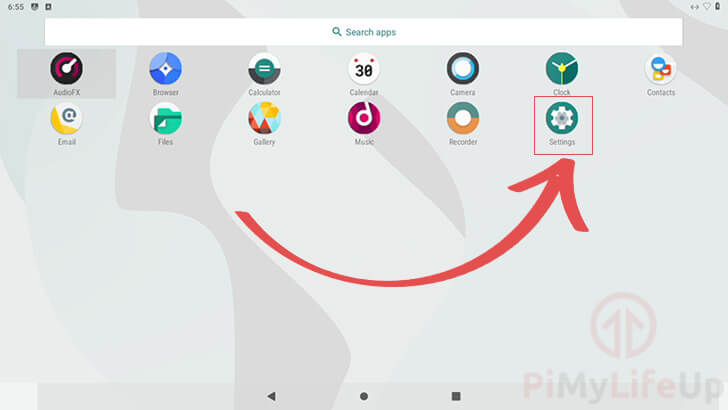
3 向下滚动至底部,直到找到” 关于平板电脑 “选项,然后单击它。
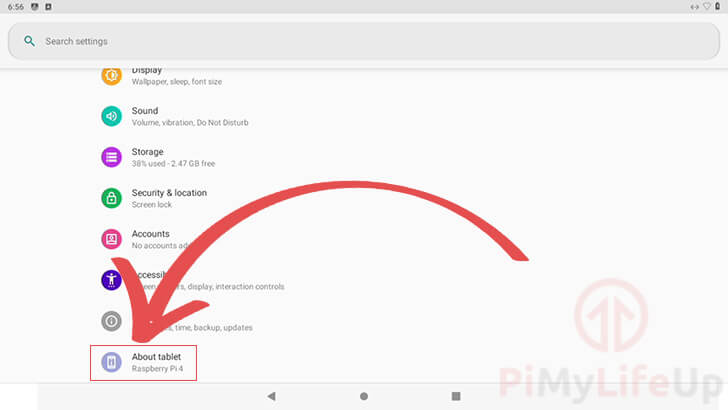
4 在此设置页面中,向下滚动到底部,直到看到”** Build Number **” 文本。
您需要单击此文本 (1 ),直到弹出消息通知您” 您已启用开发设置!“(2 )。
只需单击 5 次即可启用设置。
完成后,通过单击后退按钮 (3 ) 返回设置菜单。
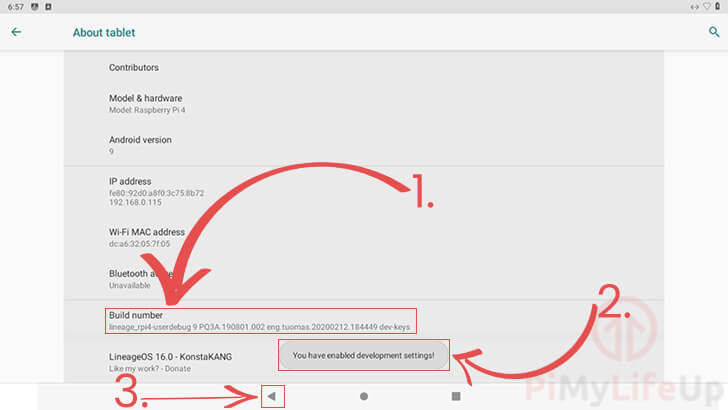
5 再次向下滚动至底部,然后打开” 系统 “设置页面。
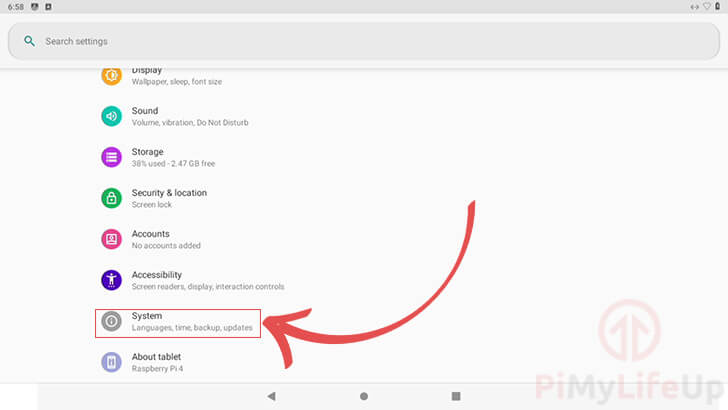
6 要取消隐藏高级设置,请单击此页面底部的” 高级 “开关。
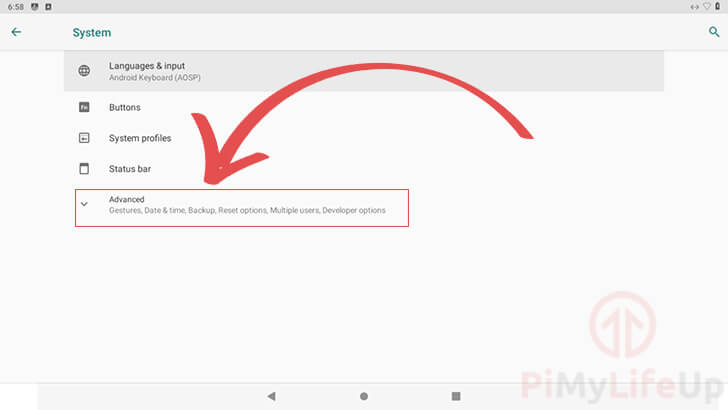
7 滚动到底部,直到找到” 开发人员选项 **”,然后单击它。
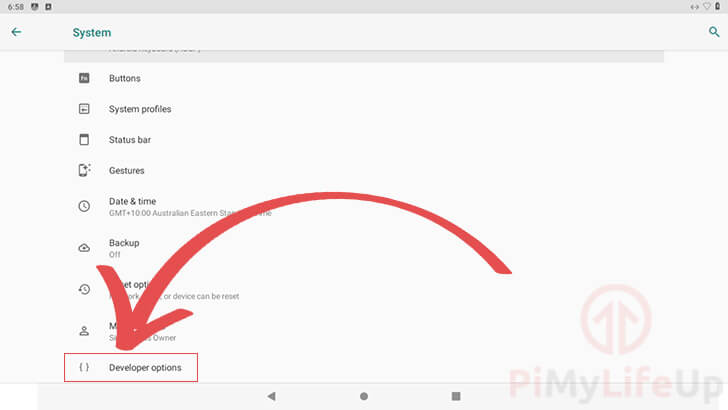
8 我们需要在此页面中配置两个不同的选项。
首先,向下滚动直到看到”** Root access **”,然后单击它。
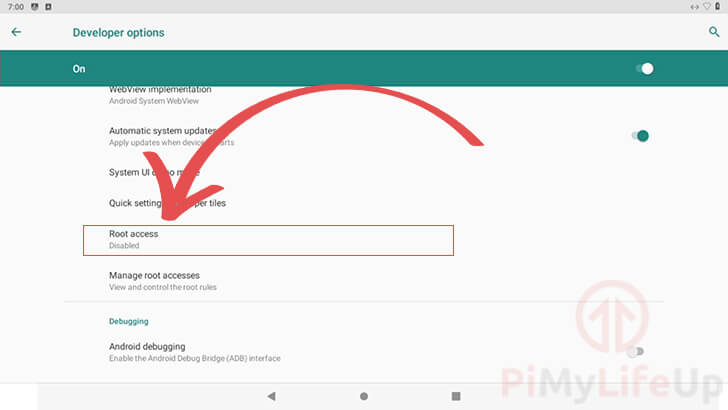
9 在弹出窗口中,我们需要为”** Apps 和 ADB **” 启用根访问权限。
单击相应的选项以继续。

10 最后,系统会警告您在 Android 设备上启用 root 访问权限可能带来的影响。
因为我们需要 root 用户访问权限,所以单击” 确定 “按钮。

11 接下来,我们需要向下滚动到” 本地终端 “选项,然后点击切换按钮。
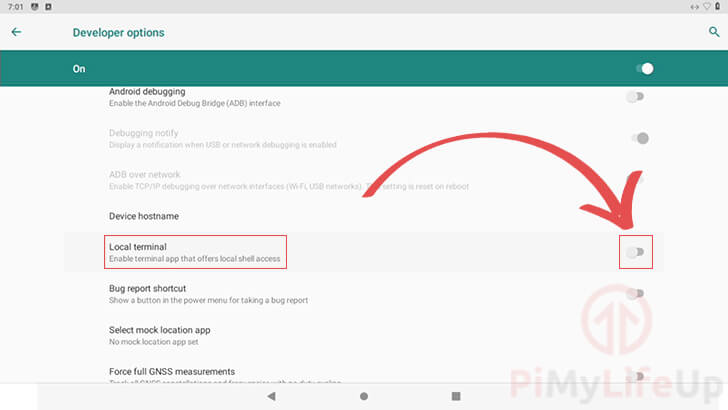
12 要显示本地终端,我们需要使用 Android 界面重新启动树莓派。
要调出电源选项菜单,您将需要按键盘上的 F5 键。
加载电源菜单后,单击” 重新启动 “按钮。
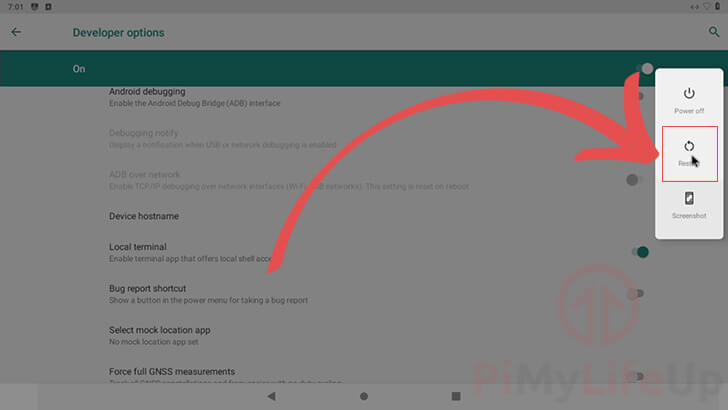
引导至恢复模式
由于树莓派具有启动功能,因此我们无法像使用手机或平板电脑那样进入 Android 恢复模式。
相反,我们将不得不使用特殊的 bash 脚本,该脚本将重命名分区,以便我们可以进入和退出恢复模式。
1 首先,我们需要回到 Android 界面上的应用程序库。
同样,您可以通过从屏幕底部向上拖动来执行此操作。
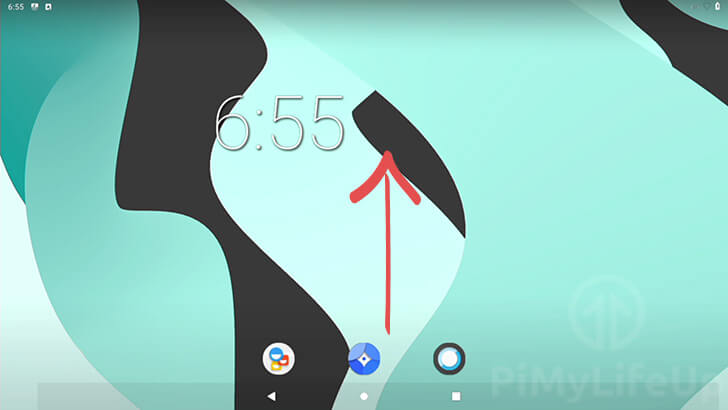
2 在此菜单中,您需要单击”** Terminal **” 应用程序。

3 首次打开终端应用程序时,系统会要求您允许其访问设备上的文件。
要继续,请单击” 允许 “按钮。
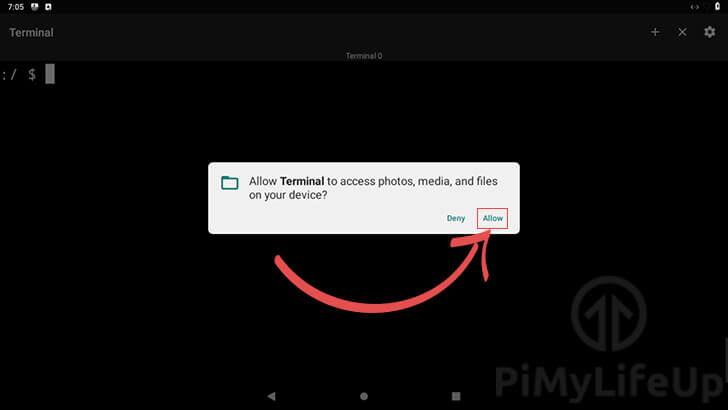
4 现在,在继续之前,我们需要通过在终端中键入以下内容来尝试将自己提升为超级用户。
su5 当我们要求提升为具有超级用户特权时,我们将看到提示您要求启用 root 访问权限的提示。
通过单击” 允许 “按钮启用 root 访问。
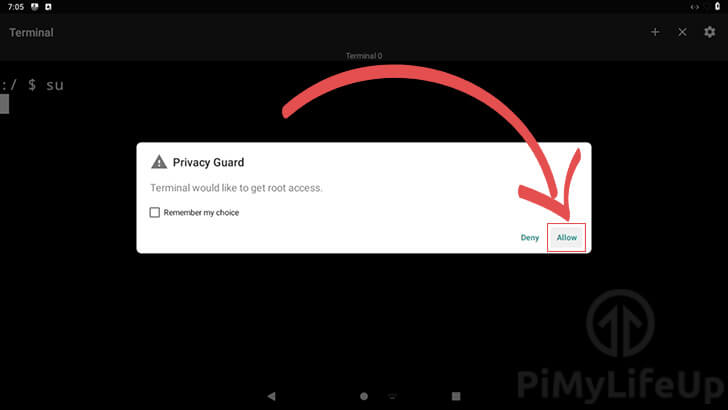
6 现在,我们终于可以通过输入以下命令之一来在树莓派上为 Android 启用恢复分区。
对于树莓派 4 和 3 ,这些命令略有不同,因此请遵循树莓派的选项。
** 树莓派 4 **
rpi4-recovery.sh
重启** 树莓派 3 **
rpi3-recovery.sh
重启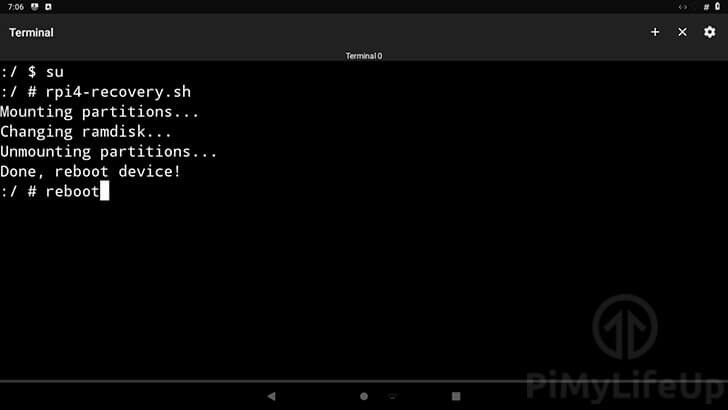
您的树莓派现在应该重新启动到 LineageOS 提供的 Android 恢复模式。
以恢复模式安装 Google Apps
最后,我们现在可以将 Google Apps 安装到我们的树莓派驱动的 Android 设备上。
对于本节,请确保您已将带有 gapps 软件包的 USB 插入了树莓派。
1 由于恢复模式需要调整我们的系统分区,因此请滑动右下角的选项。
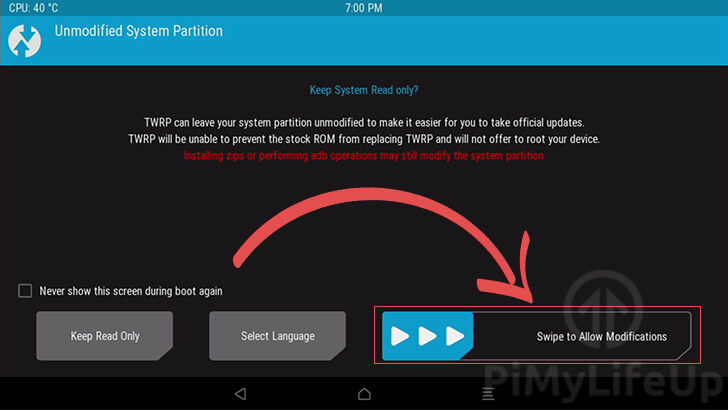
2 我们需要先安装 USB 存储设备。
要进入安装菜单,请单击” 安装 “按钮。
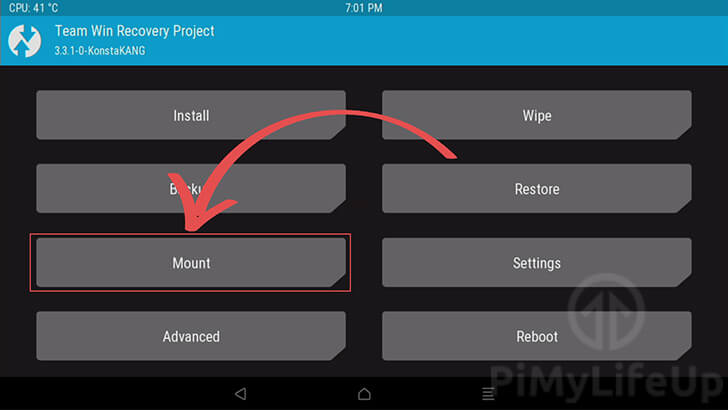
3 在此菜单中,请确保您具有”** Boot “,” System “,” Data “和” USB-OTG “分区选择要安装 (**1 )。
将它们全部选中后,单击” 选择存储 “按钮 (2 )。
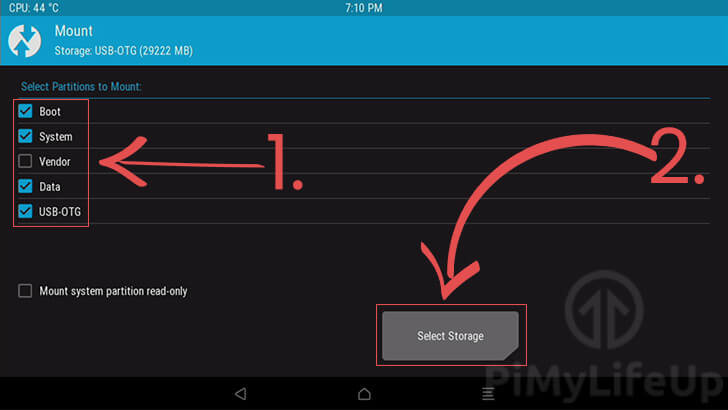
4 您现在将看到一个对话框菜单,要求您选择要使用的存储设备。点击”** USB-OTG “选项,因为这是我们 Google Apps 软件包当前所在的位置 (**1 )。
选择后,单击” 确定 “按钮。

5 现在,通过点击屏幕底部的主页图标,返回 Android 恢复主页。

6 现在,我们可以安装本指南前面下载的 GApps 软件包。
为此,我们需要进入”** Install **” 菜单。
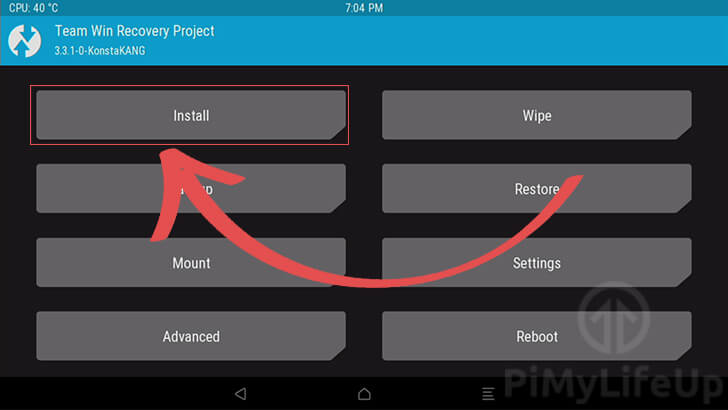
7 在安装菜单中,单击”** open \ _gapps **” 软件包以开始安装过程。
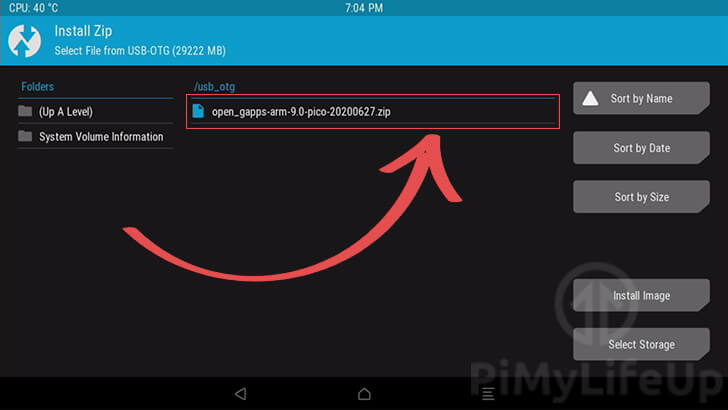
8 要确认将 Google Apps 软件包写入支持树莓派的 Android 设备,您需要滑动以确认刷新操作。
安装过程应相当快地完成。
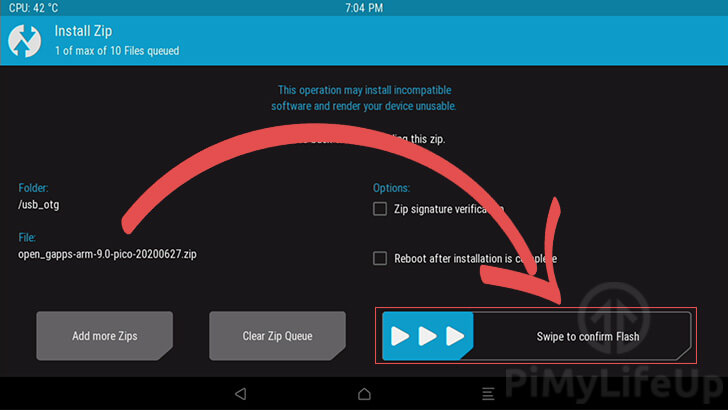
9 将 Google Apps 写入树莓派后,请点击屏幕底部的主页按钮。
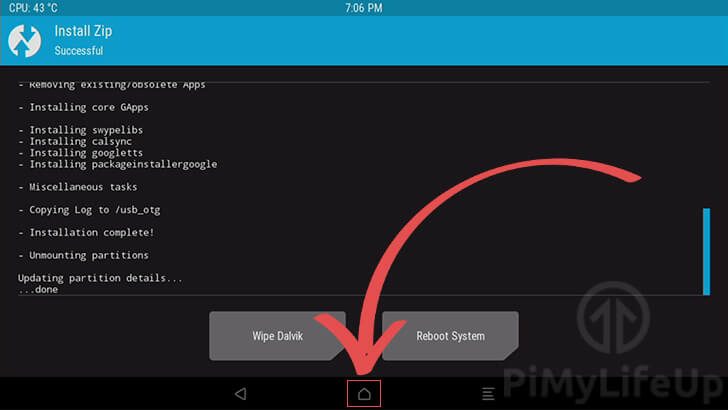
10 现在,我们需要对 Android 安装执行出厂重置。
要执行重置,我们需要单击” 擦除 “菜单。
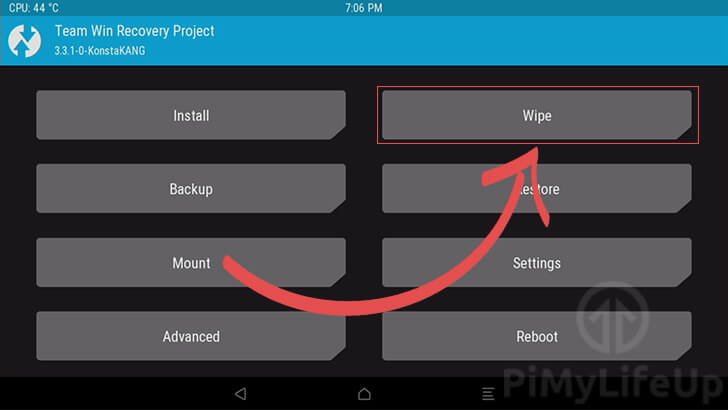
11 在” 擦除” 菜单中,我们要做的就是滑动右下角的切换开关。
清除此选项将开始在树莓派上运行的 Android 操作系统的出厂重置过程。

12 Android 恢复软件完成操作系统的重置后,我们现在可以返回主菜单了最后一次。
要返回主菜单,请单击屏幕底部的主图标。
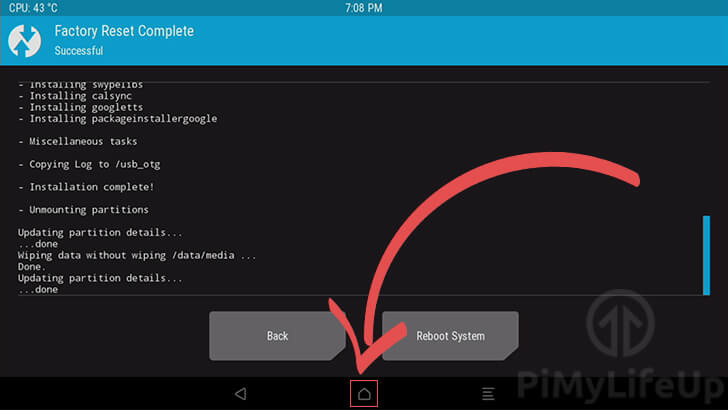
13 现在,我们可以重新启动回正常的 Android 操作系统。
为此,我们需要打开终端。要在恢复菜单中打开终端,您需要转到” 高级 “菜单。
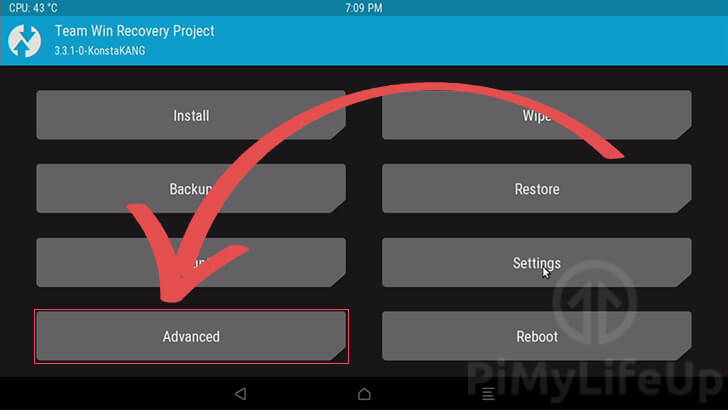
14 通过在此菜单中单击” 端子 “来加载恢复终端。
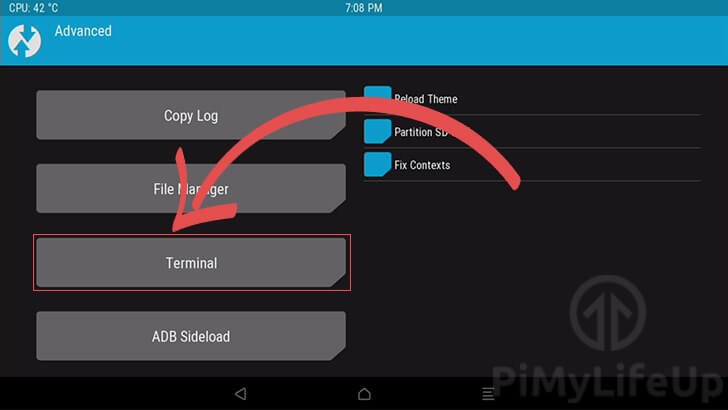
15 现在我们已经在终端应用程序中,可以继续将树莓派重新启动回正常的 Android 操作系统。
要恢复,您将需要运行以下命令。
请注意,如果您使用树莓派 3 或树莓派 4,这些命令将有所不同。
** 树莓派 4 **
rpi4-recovery.sh引导
重启** 树莓派 3 **
rpi3-recovery.sh引导
重启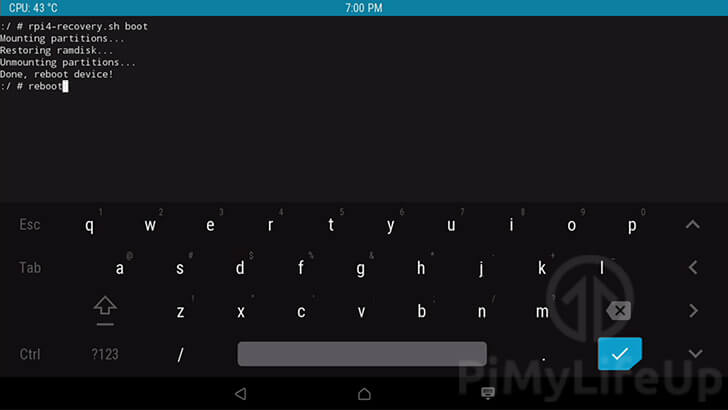
设置您的 Google 帐户
恢复出厂设置后,我们需要返回一些初始配置步骤。
这些步骤包括将您的 Google 帐户连接到树莓派 Android 设备。
1 直截了当,您将有机会指定您要使用的语言 (1 )。默认情况下,它设置为 ** English **。
对语言设置满意后,请单击” 开始 “按钮以开始设置过程。
2 由于这是我们首次启动安装了 Google Apps 和 Android 的树莓派,因此它将要检查并安装更新。
此过程可能需要一些时间,因此请耐心等待。几分钟后它将完成。
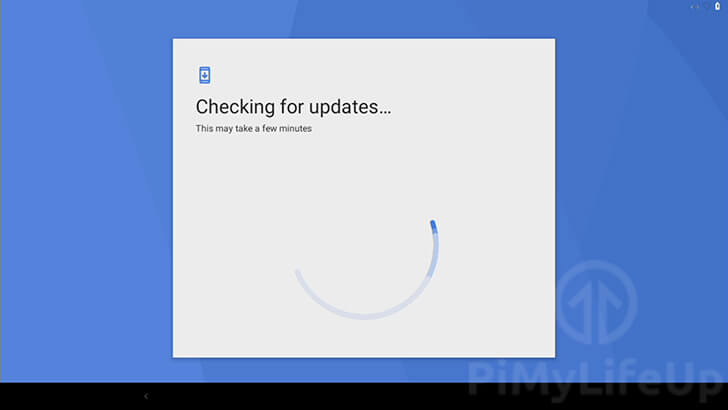
3 您现在可以选择是否要将应用程序和数据复制到新的 Android 设备上。
对于本教程,我们将选择” 不要复制 “选项 (1 )。
但是,如果要复制数据,请单击”** NEXT “按钮 (**2 )。

4 在此页面上,系统将要求您连接您的 Google 帐户。
在文本框中输入您的电子邮件或电话号码 (1 )。
输入帐户详细信息后,单击” 下一步 “按钮 (2 ),然后按照提示登录到您的帐户。
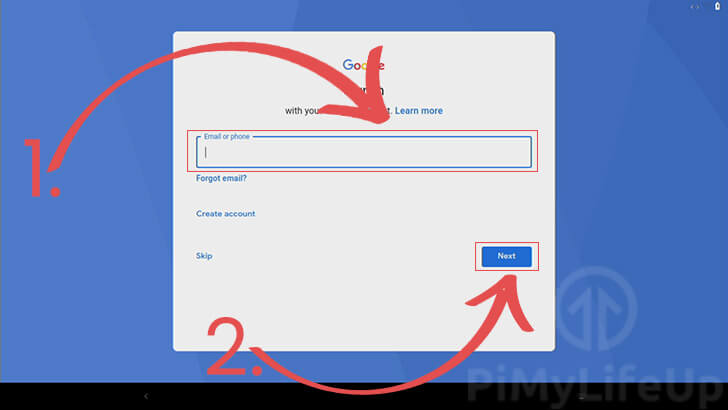
5 要完成将您的 Google 帐户连接到 Android 设备的操作,您需要同意一些条款。
阅读完服务条款后,请点击” 我同意 “按钮。
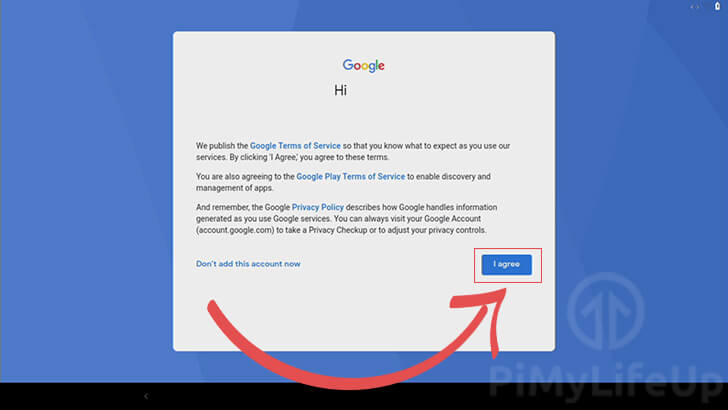
6 您现在可以打开和关闭某些 Google 服务。
配置完每个服务后,滚动至底部,然后单击” 接受 “按钮。
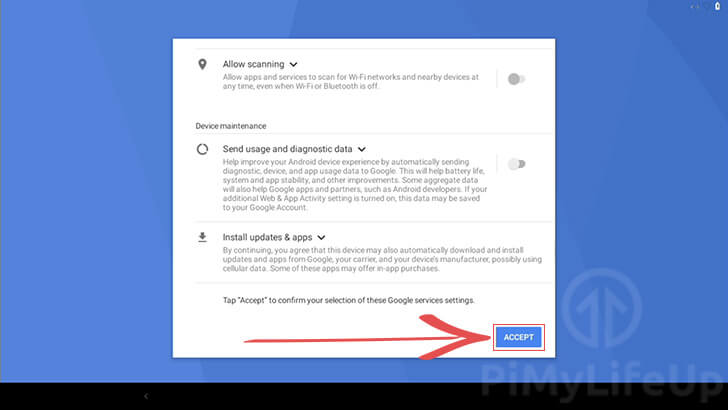
7 在此页面上,您可以配置设备以要求使用密码。
为简单起见,我们将通过选择”** Not Now **” 选项继续本教程。
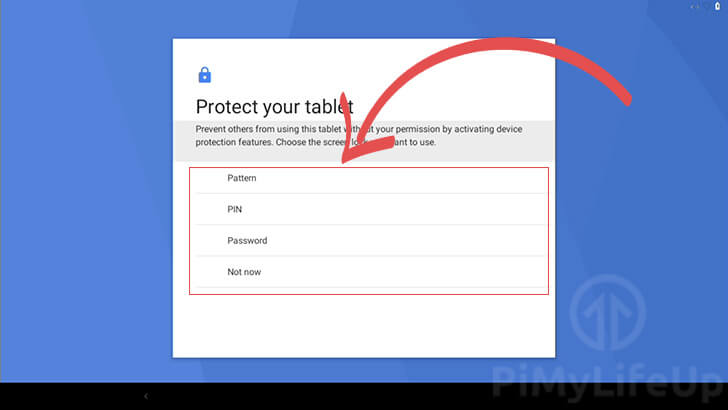 8 此屏幕将允许您调整字体大小或更改设备的墙纸。
8 此屏幕将允许您调整字体大小或更改设备的墙纸。
当您可以在以后通过设置配置这些内容时,我们只需单击” 不谢谢 “选项即可继续。
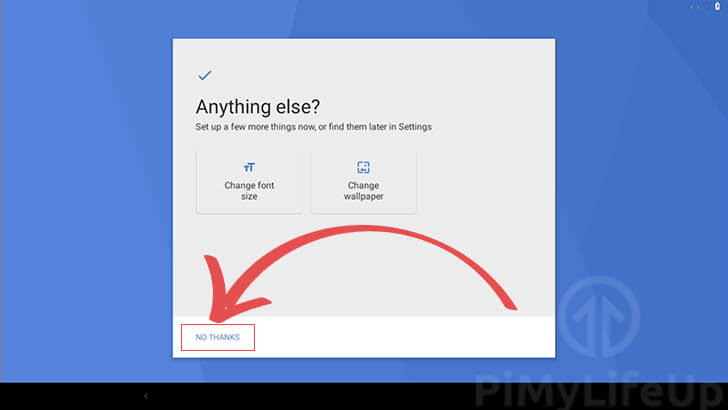
9 最后,我们可以再次配置 LineageOS 功能。
对设置满意后,单击”** 下一步 > **” 按钮。
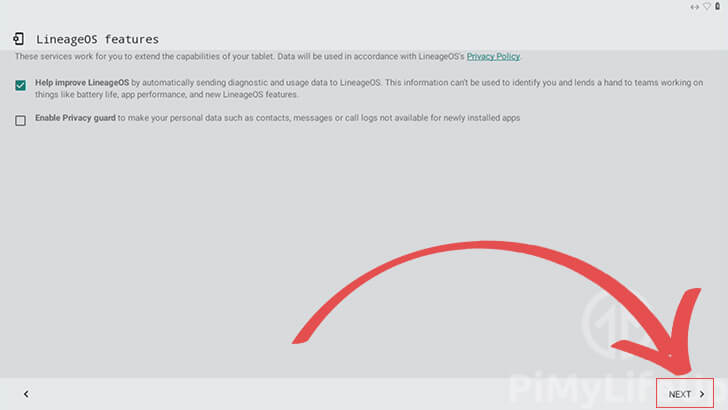
10 现在,我们可以通过点击”** START> **” 按钮返回 Android 启动器。
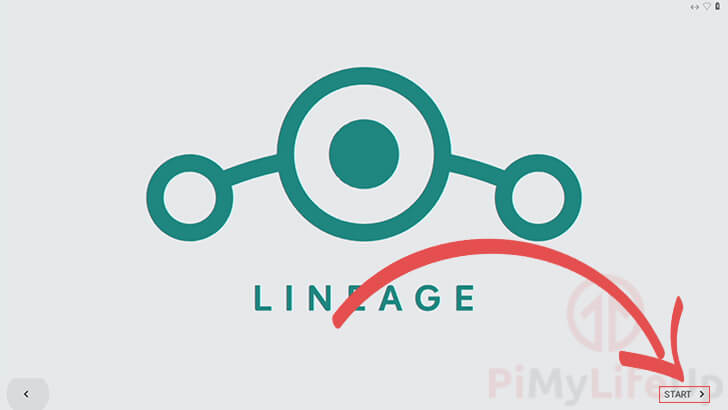
11 现在,您应该已经在树莓派上成功运行了 Android ,并安装了 Google Apps。
现在,您将可以打开 Goog le Play 商店并从中安装应用。
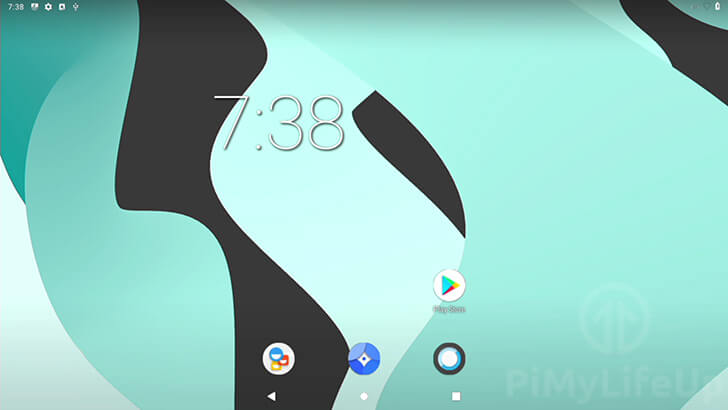
希望在此阶段,您现在已成功在树莓派上启动并运行 Android 。
一定还要检查其他一些树莓派项目](/categories/projects/),例如我们的 [Pi Plex 服务器。
如果您在使用本指南时遇到任何问题,请在下面发表评论,我们将尽力为您提供帮助。