在本指南中,您将学习如何将 Ubuntu Server 操作系统安装到树莓派。

Ubuntu Server 是 Ubuntu 操作系统的精简版,专为不需要桌面 GUI 的服务器环境而设计。
尽管缺少图形界面,但没有其他任何大项目可以将 Ubuntu Server 与 Ubuntu Desktop 区分开来,因为它们都使用相同的内核。
在 Raspbian 上使用 Ubuntu Server 操作系统的优点之一是它带有启用 64 位的版本。
如果您习惯使用 Raspbian ,那么可以使用 Ubuntu Server,因为它们都是基于 Debian 的。
设备清单
这是我们建议用于在树莓派上安装 Ubuntu Server 的本指南的设备列表。
推荐的
树莓派 1、 2 、 3 或 4
Micro SD 卡
电源
Ethernet Cord 或 * WiFi dongle (Pi 3 和 4 具有内置 WiFi)
可选的
- 树莓派外壳
为树莓派下载 Ubuntu Server
在本节中,我们将向您展示可以为树莓派下载的 Ubuntu Server 的不同版本。
您首先需要决定要运行 ** Ubuntu Server 18.04 LTS 还是 ** Ubuntu Server 20.04 LTS **。
接下来需要确定的是要在树莓派上运行 ** 32 位还是 64 位 ** 版本。
64 位版本的 Ubuntu 具有一些优势,例如在 64 位应用程序中访问 Pi 的更多 RAM 。对于树莓派 4 的 4GB 模型,使用 64 位版本特别有用。
树莓派的 Ubuntu Server 20.04 LTS
我们将下面的图像分为 32 位和 64 位版本。
Ubuntu Server 20.04 的 32 位版本支持树莓派 2、 3 和 4 。
64 位版本仅支持树莓派 3 和 4 。尽管支持 Pi 3,但使用较新的 Pi 4 及其增加的 RAM 量时,您将看到使用 64 位的大多数改进。
ARM 32 位
下载适用于树莓派 2、 3 和 4 (ARM 32 位) 的 Ubuntu Server 20.04
ARM 64 位
下载适用于树莓派 3 和 4 (ARM 64 位) 的 Ubuntu Server 20.04
树莓派的 Ubuntu Server 18.04 LTS
您可以在下面找到适用于树莓派的 Ubuntu Server 18.04 的最新可用下载。
我们为您提供了所有受支持的树莓派操作系统的所有正式版本。这些版本包括 32 位和 64 位操作系统。
ARM 32 位版本
在下面,您可以找到适用于树莓派的 Ubuntu 18.04 的 32 位版本。对于这些,树莓派 2、 3 和 4 有单独的版本。
树莓派 2
下载用于树莓派 2 (ARM 32 位) 的 Ubuntu Server 18.04 LTS
树莓派 3
下载用于树莓派 3 (ARM 32 位) 的 Ubuntu Server 18.04 LTS
树莓派 4
下载用于树莓派 4 (ARM 32 位) 的 Ubuntu Server 18.04 LTS
ARM 64 位版本
您可以在下面找到 Ubuntu 18.04 的 64 位版本。这些版本仅适用于树莓派 3 和 4 。
对于使用树莓派 4 并具有更大内存的用户来说,这些 64 位版本非常有用。
树莓派 3
下载用于树莓派 3 (ARM 64 位) 的 Ubuntu Server 18.04 LTS
树莓派 4
下载用于树莓派 4 (ARM 64 位) 的 Ubuntu Server 18.04 LTS
将 Ubuntu Server 安装到树莓派
在本节中,我们将向您展示如何将下载的图像写入树莓派。
1 要将图像写入 SD 卡,我们将使用称为 ** Etcher ** 的工具。
如果尚未安装 Etcher ,则可以从 Balena Etcher 网站下载。
2 在 Etcher 软件中,单击” 选择图像 “按钮。此按钮将弹出一个文件对话框,用它来选择您要安装的 Ubuntu 版本。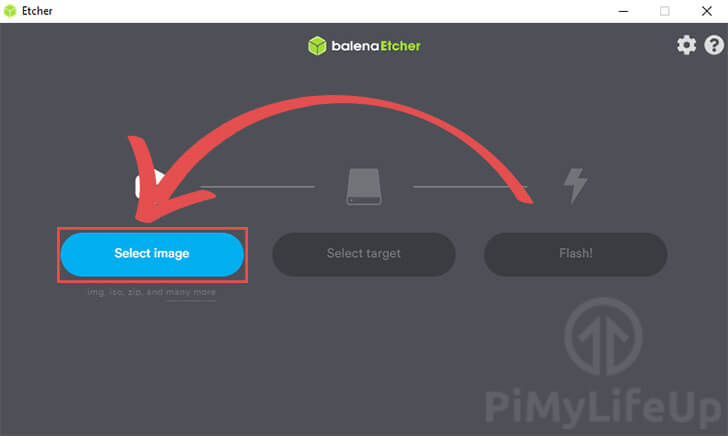
3 选择图像后,我们需要单击”** Select target **” 按钮。
此按钮将使您选择要写入的 SD 卡。确保选择正确的设备,因为 Etcher 会在写入设备之前对其进行格式化。
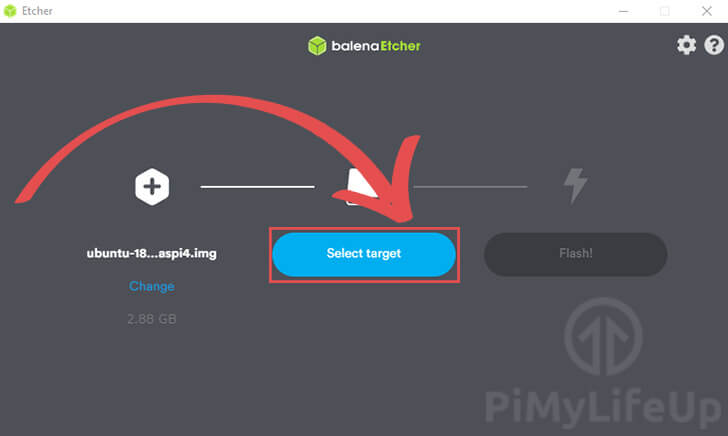
4 最后,单击”** Flash!**” 按钮开始将操作系统写入 SD 卡。
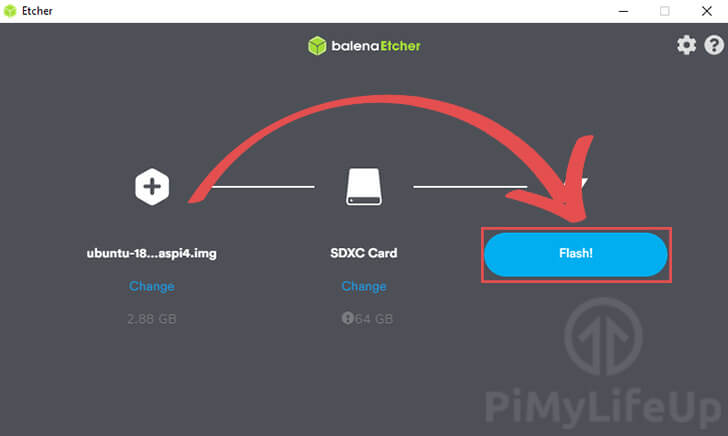
5 写入过程完成后,您所需要做的就是将 SD 卡传输到树莓派并打开它。
现在,您应该拥有树莓派上运行的 Ubuntu Server 操作系统的副本。
Pi 上 Ubuntu 服务器的默认登录详细信息
要登录到新安装,您将需要使用默认的登录详细信息。
默认的 ** username ** 是”ubuntu“。
默认的密码是”ubuntu“。
首次使用这些详细信息登录时,将要求您将密码更改为更安全的密码。
输入安全的备用密码以继续使用操作系统。
更改密码后,将要求您使用设置的新密码再次登录。
为 Ubuntu 服务器设置 SSH
对我们来说幸运的是,树莓派的 Ubuntu Server 发行版已经安装了 SSH 。但是,默认情况下未启用 SSH 。
有两种方法可以在设备上启用 SSH 。
使用引导目录启用 SSH
第一种方法是将一个名为”ssh” 的文件添加到”** system-boot **” 目录中。即使将 SD 卡插入计算机,也可以访问此目录。
这是”** config.txt “和” cmdline.txt **” 文件所在的目录。
以这种方式启用 SSH 很有帮助,因为这意味着您可以完全无头运行树莓派。
从树莓派启用 SSH
如果 ssh 文件方法不起作用,您还可以在树莓派本身上安装并启用 SSH 。
但是,此方法将需要键盘,鼠标和屏幕,因为您将需要访问命令行。
1 我们要做的第一件事是确保所有软件包都是最新的。
要更新所有软件包,您需要做的就是运行以下两个命令。
sudo apt update
sudo apt upgrade2 通过运行以下命令,确保已安装 OpenSSH 服务器。
sudo apt install openssh 服务器3 我们的下一步是启用并启动 SSH 服务。
sudo service ssh enable
sudo service ssh 启动完成这些步骤后,您现在应该可以通过 SSH 进入树莓派。
在此阶段,您现在应该已经将 Ubuntu Server 操作系统成功安装到树莓派。
如果您在树莓派上运行 Ubuntu Server 遇到任何问题,请与我联系。