在本教程中,我将逐步介绍如何使用 OpenVPN 软件设置树莓派 VPN 服务器。

我还将设置各种必须执行的操作,以通过设置加密密钥来确保您的连接尽可能安全。
这个项目可能会花费很长的时间,但是它是一个相对简单的教程,一旦完成配置,就不需要任何额外的交互。
使用树莓派是建立虚拟专用网络 (VPN) 的一种廉价方法,该 VPN 可以 24 /7 保持在线状态而无需消耗大量电能。
它小巧而强大,足以一次处理多个连接,非常适合在家中私人使用。
VPN 是一种非常有用的网络工具,即使您使用公共 Wi -Fi,也可以使您获得对加密和安全互联网流量的访问权限。
另外,您还可以使用它来使自己连接到自己的计算机并访问家庭网络。它允许位于本地网络外部的其他设备像在 VPN Server 的本地网络上一样工作。
例如,如果您有一个网络附加存储服务器想要在外出时访问,则 VPN 服务器在实现安全方式方面将非常方便访问它。
设备清单
以下是本树莓派 VPN 服务器教程所使用的所有点点滴滴,没有什么超级特别的东西可以完成。
推荐的
树莓派
Micro SD 卡或 * SD 卡 Pi 的旧版本。
Ethernet Cord 或 * Wifi dongle (Pi 3 内置 WiFi) )
可选的
树莓派外壳
USB 键盘
USB 鼠标
视频
在下面的视频中,我们将引导您完成使用 OpenVPN 软件在树莓派上设置 VPN 的过程。
如果您遇到任何问题,请务必查看以下我们的 VPN 指南的书面版本。
Adblock 阻止了视频?订阅我们的无广告服务,为我们提供支持。
为您的 VPN 服务器做准备
在开始设置树莓派 VPN 服务器之前,我们必须完成几件事,以确保您准备好设置和使用它。
首先,对于本教程,重要的是要知道我使用的是 Raspbian 的全新版本。如果您尚未安装它,并且想了解如何安装它,那么,如果您不熟悉此书,那么我的 Raspbian 安装指南将会非常方便。
对于初学者,请确保在开始进行设置之前确实需要 VPN ,因为它可以充当进入家庭网络的网关。
如果您确实打算使用 VPN ,请确保家庭网络中的所有计算机都是安全的,并且不要在本地网络中共享任何您不希望有人获得访问权限的东西。
准备您的 VPN 服务器的 IP 地址
确定要使用静态 IP 地址还是动态 IP 地址非常重要,为静态 IP 地址设置 VPN 是一个非常简单的过程,不需要任何额外的工作。
但是,如果要使用动态 IP 地址,则必须使用动态 DNS 服务。
如果您选择使用动态 DNS 服务路由,则应决定是要使用自己的域名还是免费的域名。
如果您想使用自己的域名,则可以使用 CloudFlare 之类的服务,如果您要使用免费的子域,那么诸如 no -ip.org 之类的服务将对您有用。
您可以查看有关设置 [用于动态 DNS 的树莓派] 的指南 (https://pimylifeup.com/raspberry-pi-port-forwarding/),以了解更多信息。
记住您为 Cloudflare 或 no-ip.org 设置的域名,因为稍后在本教程中将需要使用它。
树莓派 VPN 的端口转发
开始设置树莓派之前,需要完成的第三件事是为 OpenVPN 软件进行移植。
您需要转发的默认端口是 1194 。记住您设置的端口,因为在本教程的后面部分将需要此端口。您必须为此端口使用的协议是 UDP 。
如果不确定如何在路由器上进行端口转发,建议您在端口转发上查找路由器。
安装 VPN 服务器 1 设置树莓派 VPN Server 可能是一个非常复杂的过程,通常您必须安装软件,生成加密密钥,将端口添加到防火墙,将 Pi 设置为保留静态 IP 地址以及更多。
对我们来说幸运的是,由于有了一个名为 PiVPN 的安装脚本,因此可以更轻松地设置树莓派 VPN 服务器,这可以处理设置 VPN 的所有繁琐工作,并减少发生错误的可能性。
在开始之前,我们应该先更改默认 pi 用户的密码,这是为了确保如果有人设法获得对您 VPN 的访问权限,他们将无法轻松访问树莓派。
密码2 更改密码后,我们可以开始在树莓派上设置 VPN 服务器的过程。我们可以通过运行以下命令开始此过程,该命令从 PiVPN 的 GitHub 页面下载安装脚本并运行它。
通常,直接从 URL 运行脚本是一个糟糕的主意,因为对于某些人来说,这是访问树莓派并造成严重损害的一种简单方法。
但是,这是我们已经验证的可信来源,如果您想自己检查代码,只需转到脚本的位置。
curl -L https://install.pivpn.io |重击3 运行上述命令后,将出现以下屏幕。该屏幕将显示一些文本,告诉您您即将安装 OpenVPN 。
要进入下一个屏幕,您需要按 ENTER 键。
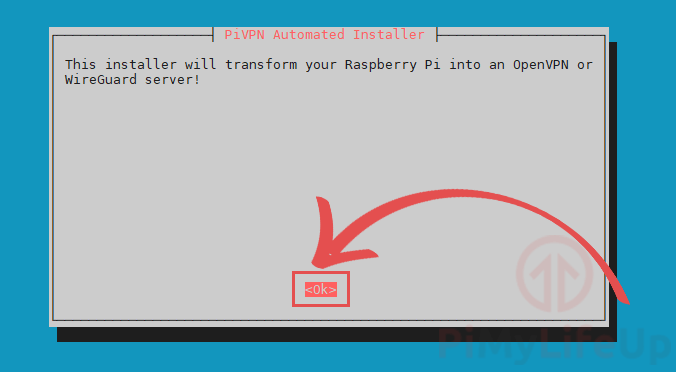
4 下一个屏幕说明您将需要为 VPN 设置一个静态 IP 地址。
这样,在重新启动树莓派时,它将尝试并使用相同的 IP 地址。如果本地 IP 发生更改,则可能会失去对 VPN 的访问权限。
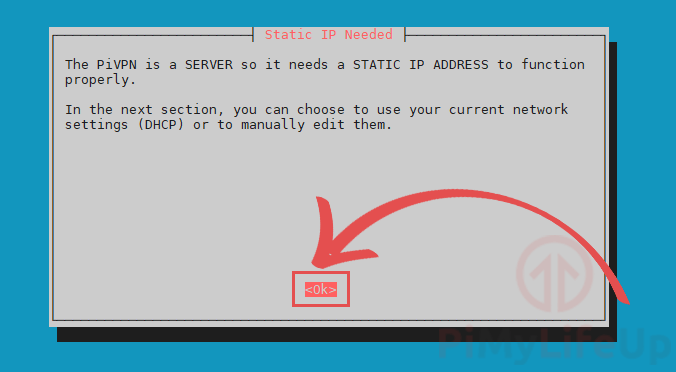
5 现在,系统将询问您是否在路由器上使用 DHCP 预留。
如果您不知道什么是 DHCP 保留或如何使用它,请选择”<否>” 继续。
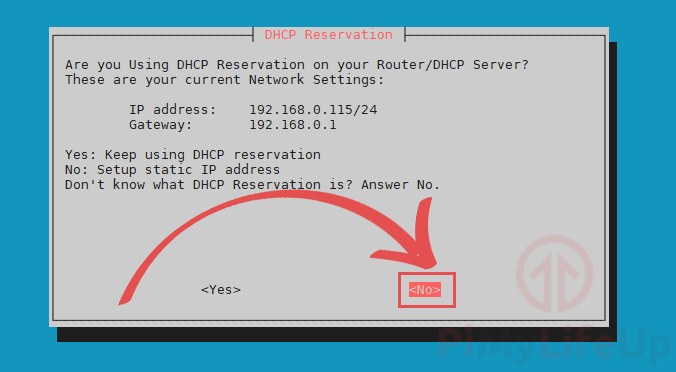
6 在这里,选择”<是>” 将当前 IP 地址和网关设置为静态。
如果您对该页面上显示的 IP 地址不满意,请选择”<否>”。
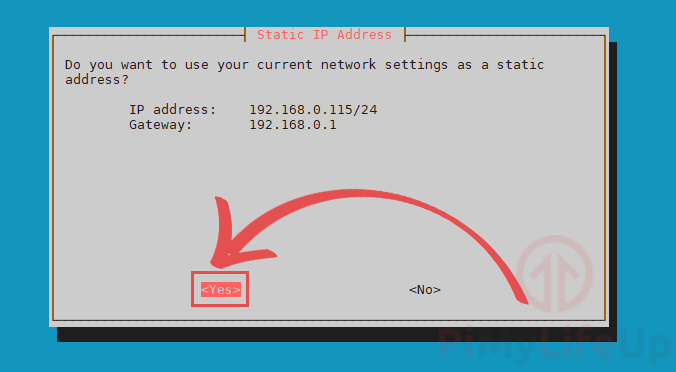
7 此屏幕警告您,路由器可能会将 IP 地址分配给另一台设备。
您可以使用 DHCP 保留来避免这种情况。但是,大多数路由器足够智能,可以防止出现此问题。
要继续,请选择”<确定>”,然后按 Enter 键。
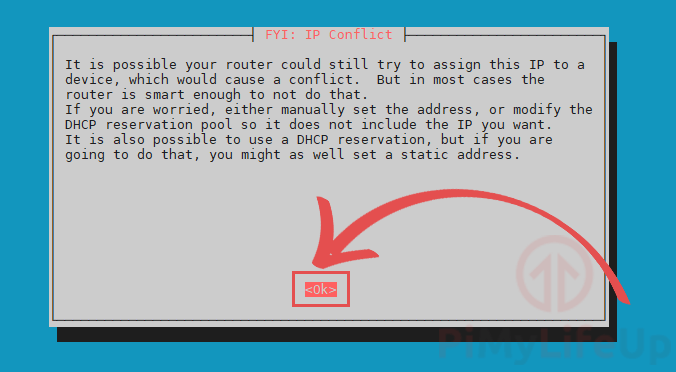
8 此屏幕说明我们将需要设置一个拥有 OpenVPN 配置文件的用户。
选择 <Ok>,然后按 ENTER 进入下一个屏幕。
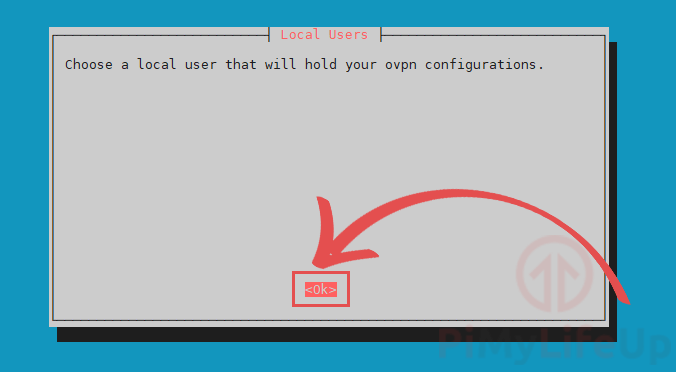
9 我们将为您列出可以拥有树莓派的 VPN 配置文件的用户。
在本教程中,我们将使用 pi 用户。如果要使用其他用户,请使用箭头键和空格键选择它。
对选择满意后,请按 ENTER 键继续。
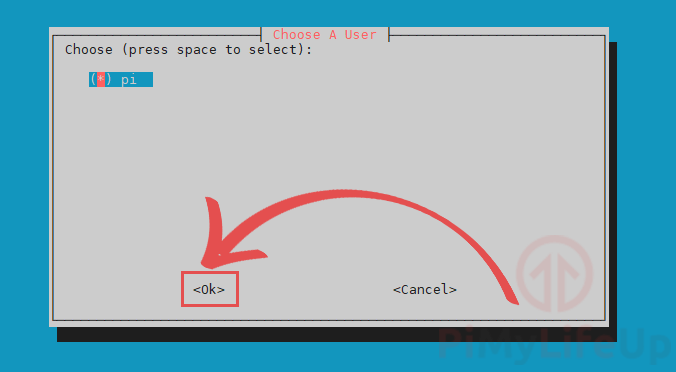
10 现在,将要求您选择要在树莓派上安装的 VPN 类型。
两个选择是 WireGuard 和 OpenVPN 。
对于本指南,我们将在树莓派 (1) 上使用 OpenVPN 。使用箭头键和空格键将其选中。
选择”OpenVPN” 后,按 ENTER 键继续 (2)。
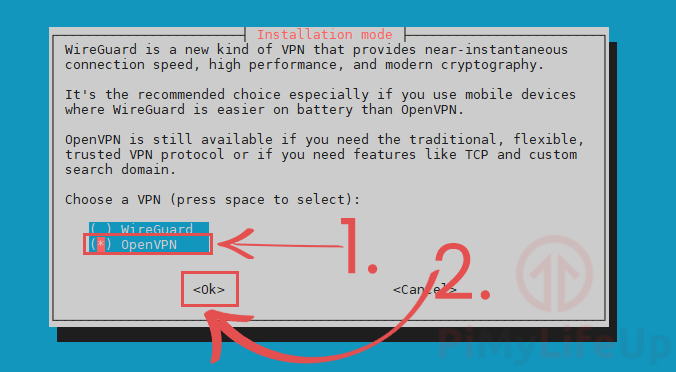
10 现在,您可以决定是否要在树莓派上自定义 OpenVPN 的安装。
PiVPN 小组选择的设置最适合大多数用户。但是,您可以根据需要修改它们。
对于我们的指南,我们将坚持默认设置。
要继续,请选择”<否>”,然后按 Enter 键。
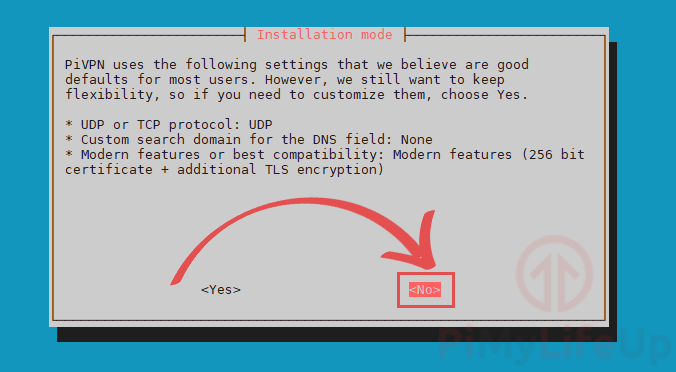
11 现在,我们将选择 OpenVPN 将通过其运行的端口。
对于本教程,我们将坚持使用默认端口”1194”。仅在有充分理由的情况下才应更改端口。
定义端口后,选择 <Ok>,然后按 Enter 。
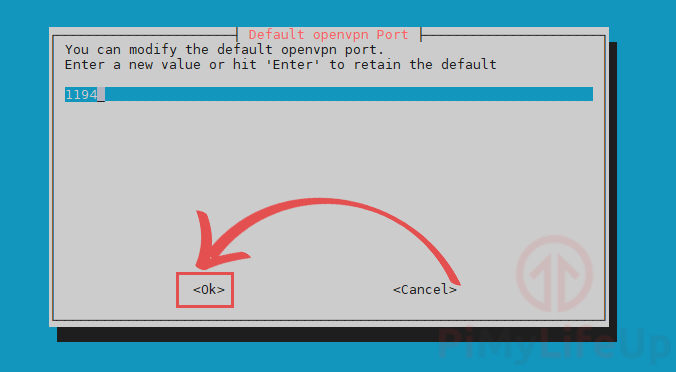
14 系统将要求您确认为 OpenVPN 安装设置的端口
如果您对选择的端口感到满意,请选择”<是>” 继续。
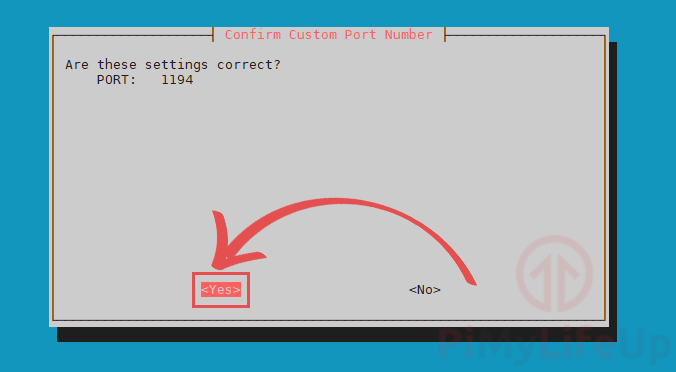
15 下一步是选择 DNS 提供商。 DNS 提供程序是将 URL 解析为 IP 地址的方法。
在我们的指南中,我们将使用 Cloudflare 的 DNS 服务器。 Cloudflare 每 24 小时清除一次日志,并且不会跟踪查询的 IP 地址。要选择 Cloudflare 或其他 DNS 提供商,您将需要使用箭头键 (1)。
将鼠标悬停在所需的 DNS 提供程序上后,请按空格键将其选中。
一旦对正确的选择感到满意,就可以按 ENTER 键继续。
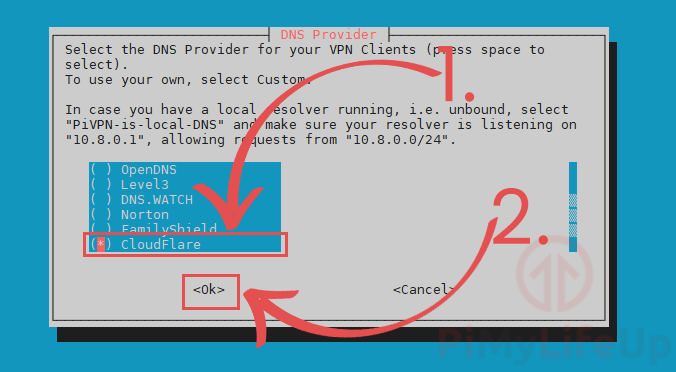
16 您需要确定是要使用公用 IP 地址还是 DNS 名称。
如果您使用的是动态 IP 地址,建议您使用公共 DNS 名称选项。如果您需要帮助,可以按照我们的指南在树莓派上设置动态 DNS 上进行操作。
由于我们使用的是静态公共 IP 地址,因此在本指南中,我们将坚持使用公共 IP 地址。
您可以使用箭头键在选项之间进行更改。有了所需的那个后,请按空格键将其选中。
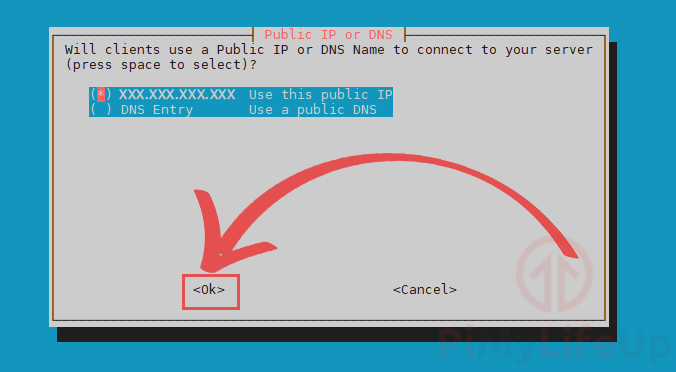
17 下一步仅向您说明 PiVPN 脚本即将生成 HMAC 密钥和服务器密钥。
这些密钥是构成树莓派 VPN 加密部分的部分。
按 ENTER 键继续操作指南。
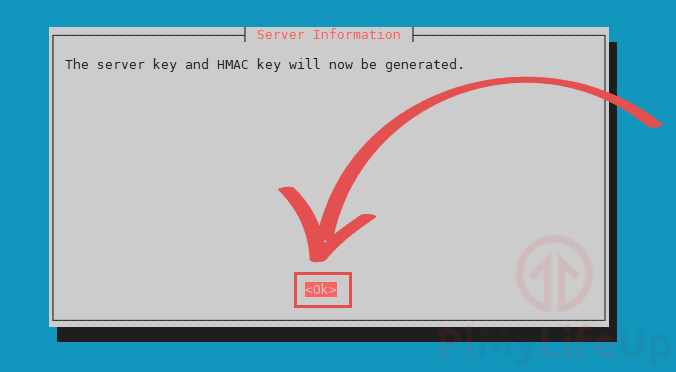
18 现在,您将获得无人值守升级的简单说明。
此功能使树莓派 OS 每天自动下载安全软件包更新。
按 ENTER 键进入该设置的实际配置页面。
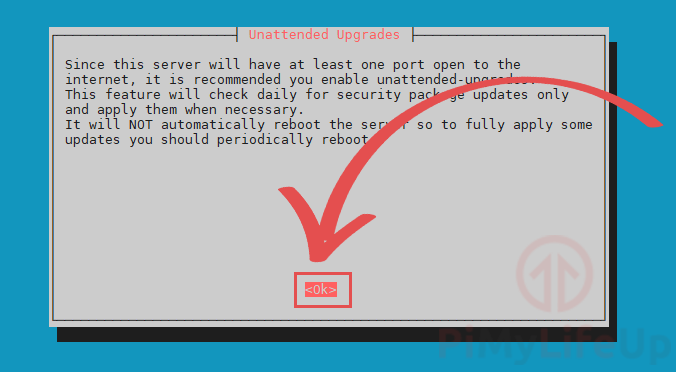
19 在此屏幕上,我们强烈建议您通过选择 <Yes> 启用无人值守升级。启用此功能将确保您的树莓派始终具有最新的软件包。
关闭此功能可能会对树莓派的 VPN 以及您的家庭网络带来重大的安全风险。
完成后,按 ENTER 键确认您的设置。
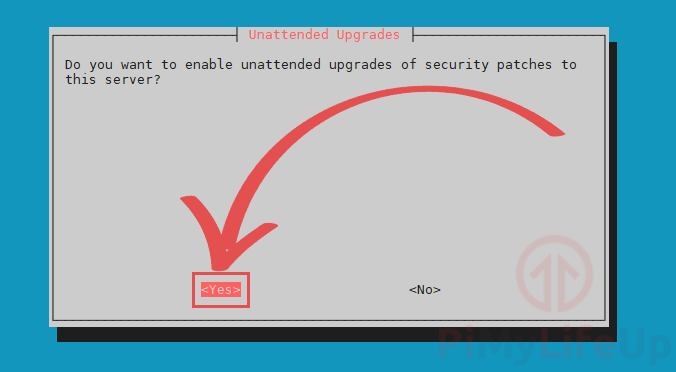
20 您现在已经在树莓派上完成了 OpenVPN 的安装。
虽然还需要完成几件事才能允许连接,但是现在,通过本设置指南,您大约占 90 %。
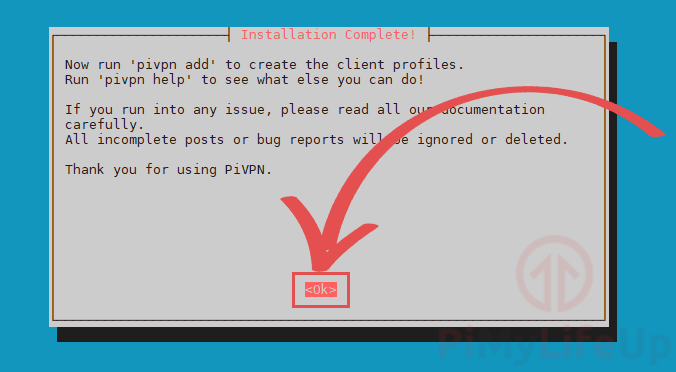
21 现在,将出现一个屏幕,向我们询问,要求我们重新启动树莓派。
通过按 ENTER 键,在以下两个屏幕中选择”<是>” 选项。
在安装 OpenVPN 之后重新启动树莓派是至关重要的一步。
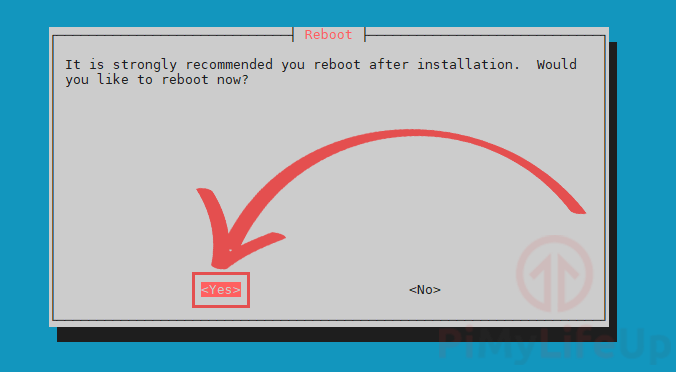
设置您的第一个 OpenVPN 用户
1 通常,为 OpenVPN 设置用户是一个痛苦的过程,因为您必须为该用户生成单个证书,幸运的是,由于有了 PiVPN ,我们可以在一个命令中完成此操作。
要开始添加用户,请运行以下命令:
sudo pivpn添加在此屏幕上,您将需要为客户端输入一个” 名称”,并且该名称将用作标识符,以便您可以区分不同的客户端。
它还会要求您为客户端设置一个” 密码”,确保此密码安全且不容易猜测很重要,因为这将确保加密密钥的安全。
因此,如果有人可以轻松猜出密码,则会严重降低 VPN 的安全性。
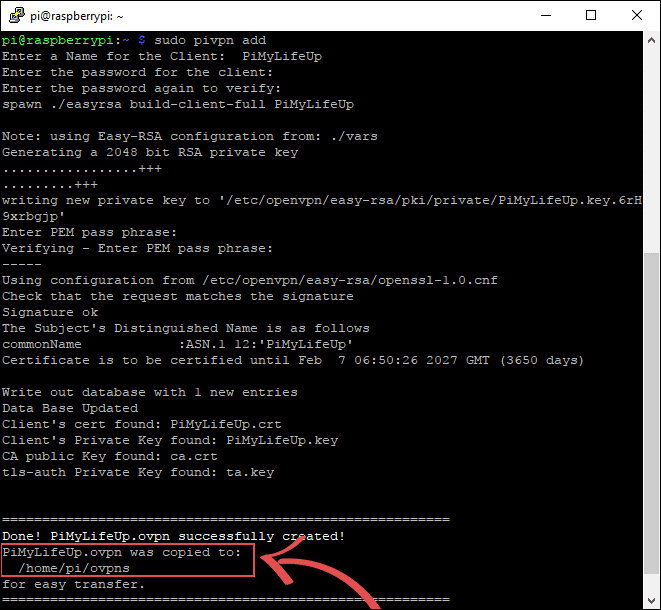
一旦按 Enter ,PiVPN 脚本将告诉 Easy -RSA 为客户端生成 2048 位 RSA 私钥,然后将文件存储到 /home/pi/ovpns 中。
/home/pi/ovpns 是我们在接下来的几个步骤中必须访问的文件夹,因此我们可以将生成的文件复制到设备中。
确保将这些文件安全保存,因为它们是访问 VPN 的唯一方法。
2 现在我们已经为我们的新客户端设置了带有密码的 OpenVPN ,现在我们需要将其连接到我们打算连接的设备。
最简单的方法是在家庭网络中使用 SFTP 。
在继续本教程之前,请确保您已安装了可以处理 SFTP 连接的程序,例如 FileZilla 。
首先,让我们通过 SFTP 登录到树莓派。请记住,在树莓派的 IP 地址前面键入”sftp://“。
如果您没有 Pi 的本地地址,请在终端中使用命令” 主机名 - I”。
输入 IP 地址,用户名和密码后,请按快速连接按钮。
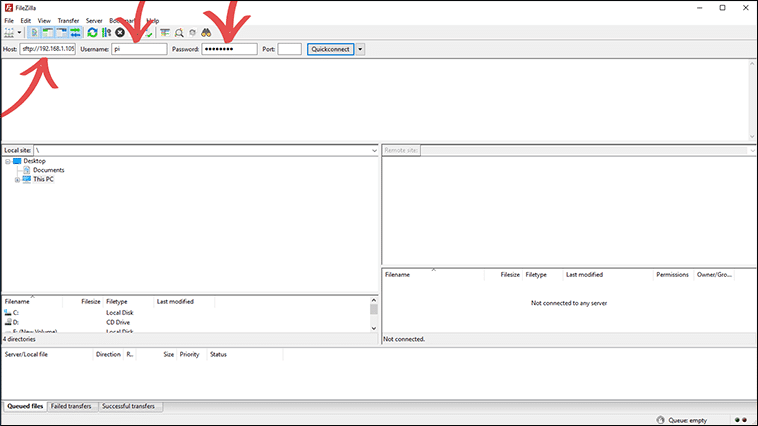
3 成功登录后,我们需要查找 ovpns 文件夹,因为这是我们需要的文件所在的位置。
找到文件夹后,双击它。
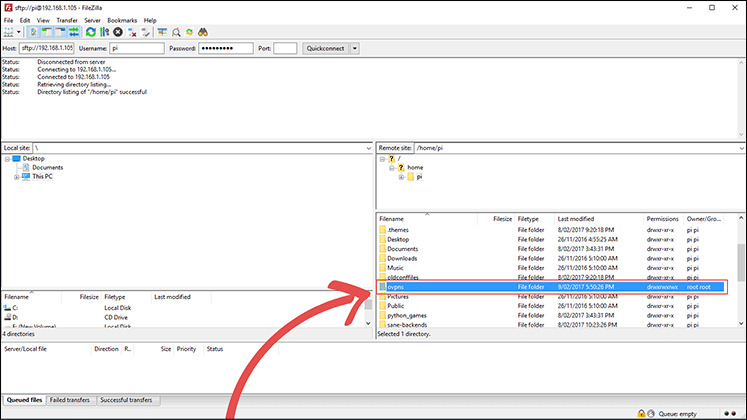 4 现在,我们要做的就是将您想要的
4 现在,我们要做的就是将您想要的.ovpn 文件拖到计算机上的安全位置。该文件包含我们连接到 VPN 所需的数据,因此请确保此文件安全。
这也是某人可能获得访问您的 VPN 的唯一方法,因此,保持密码和文件安全非常重要。
如果有人可以访问这些文件,则可能会对您的网络造成一定的损害。
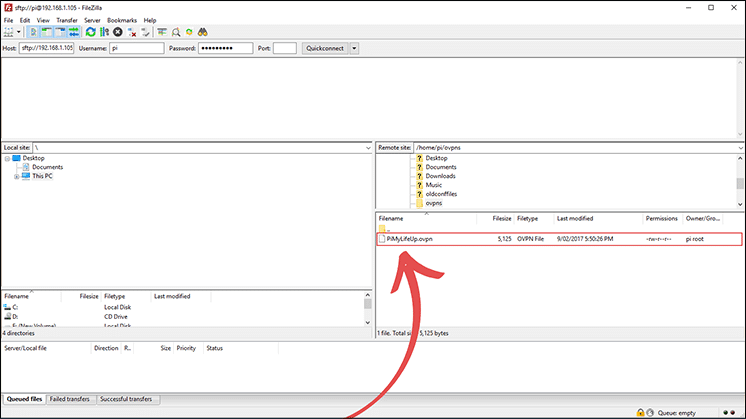
5 现在我们的设备上有.opvn 文件,我们可以使用它来建立与 VPN 的连接。
.opvn 文件存储了建立安全连接所需的一切。它包含要连接的网址以及所需的所有加密数据。
它唯一不包含的是您的密码,因此在连接到 VPN 时需要输入密码。
我们将使用的客户端是官方的 OpenVPN 客户端,您可以从其官方 OpenVPN 网站中获得此客户端。
下载并安装此客户端,在首次运行时,它将自动最小化到任务栏,右键单击图标,然后选择” 导入文件…”。
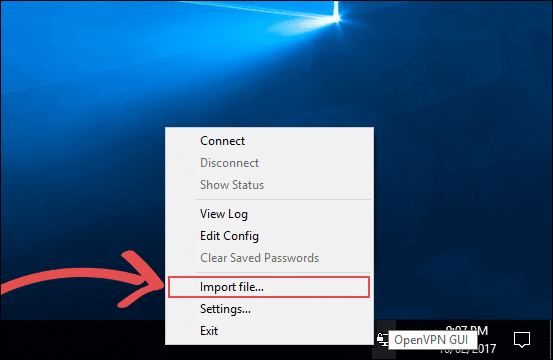
6 将显示一个文件浏览器屏幕,在这里转到您之前保存。 opvn 文件的位置。
找到它后,双击该文件以导入到 OpenVPN 客户端。
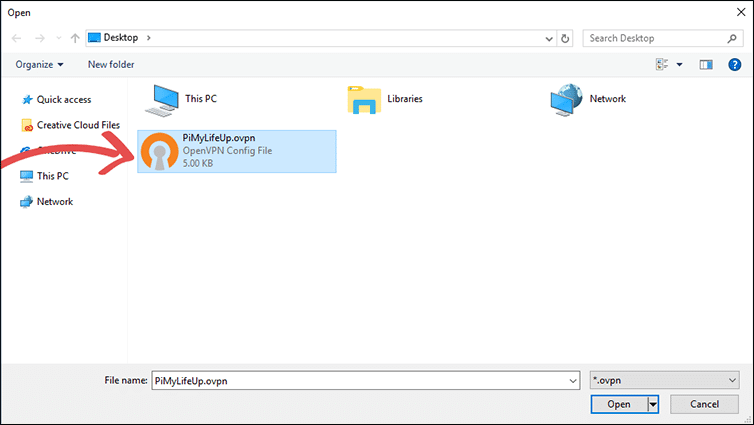
7 现在,您将看到一个对话框,告诉您文件已成功导入 OpenVPN 。
只需单击” 确定” 按钮即可继续。
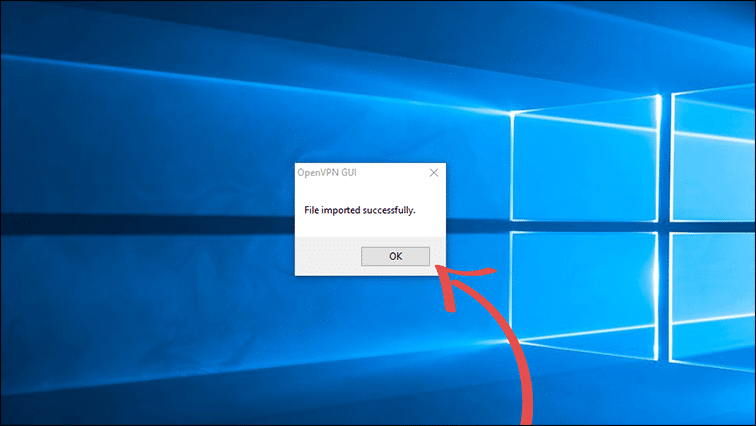
8 现在,再次在任务栏中右键单击 OpenVPN 客户端图标,这次单击” 连接” 按钮。
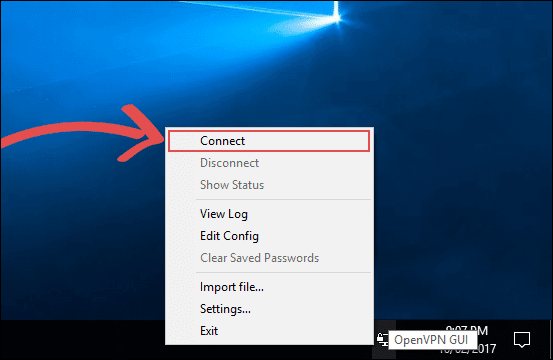
9 现在,OpenVPN 客户端将尝试读取.opvn 文件中的数据。
由于我们已经设置了密码短语,因此现在它会要求您输入在本教程前面设置的密码短语。
确定输入正确的密码后,单击 `` 确定’’按钮。
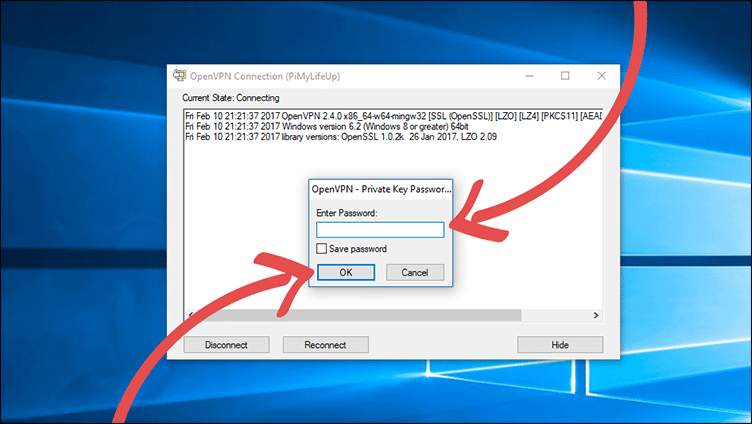
10 OpenVPN 客户端现在将尝试连接到树莓派的 VPN 服务器。如果 OpenVPN 图标变为稳定的绿色,则表示您已成功连接到 VPN 。
但是,如果变为黄色,但 60 秒后仍未变为绿色,则说明是某种原因导致连接失败。
在大多数情况下,连接失败是由端口转发问题引起的,例如,我的路由器在端口转发方面存在许多问题。
搜寻路由器的型号最容易尝试就端口转发可能遇到的任何问题寻求帮助。
某些 ISP (互联网服务提供商) 也会阻止特定的端口,因此最好检查您的 ISP 是否阻止了您计划使用的端口。
如果您使用的是动态 DNS 服务,请确保如果 IP 地址已更改,但服务设置已正确更新为最新的 IP 地址,但 DNS 设置未更改,则将导致连接失败。
希望到现在,您将拥有可以正常连接的功能齐全的 VPN 。
从 Pi 上卸载 VPN
1 如果出于某种原因要从树莓派删除 VPN ,则可以在其上简单地使用以下命令。
该命令将利用 pivpn 软件卸载 VPN 隧道。
sudo pivpn卸载希望本教程向您介绍如何设置树莓派 VPN 服务器,并且不会遇到任何问题。对于任何希望建立廉价的永久在线 VPN 网络的人来说,这无疑是一个伟大的项目。
如果您有任何反馈意见,建议或遇到任何您想分享的问题,请与我联系。