在此树莓派 Volumio 教程中,我们向您展示了安装无头音乐播放器 Volumio 的基础知识。

我们还将向您介绍如何通过 Volumio 的界面启动 Wifi 并在树莓派上运行。此外,本教程还向您展示了安装和设置 Volumio 的 Spotify 插件的步骤。
Volumio 是一种开源,无头音乐播放器,旨在播放几乎每个音乐文件,并支持 MP3 ,FLAC,WAV,AAC,ALAC,DSD 还有很多。
除了支持多种音频编解码器之外,它还提供对 UPNP \ DLNA,Airplay,Spotify 和 Web Radio 的支持,使其成为一个多合一的音频播放器。该项目与我在之前的教程中介绍的 Pi 音乐盒非常相似。
此外,Volumio 还支持通过 I2S 工作的 USB 2.0 DAC 和大量的 * 树莓派 DAC。
要将音乐文件加载到 Volumio 上,请确保将它们放在 USB 设备上,然后将其插入树莓派。
设备清单
以下是本树莓派 Volumio 教程中使用的所有细节。您可能需要为 Pi 拾起一些扬声器和 USB 音频卡,以获得更好的声音。
推荐的
树莓派
SD 卡或 * Micro SD 卡。 树莓派 2、 3 或 B +(建议 8GB +)
以太网线或 * Wifi 加密狗
可选的
树莓派外壳
USB 键盘
USB 鼠标
外部硬盘或 * USB 驱动器 (用于存储本地音乐)
由于使用类似这样的项目,您可能需要更好的音频,因此可能值得获得 * USB 音频卡或树莓派声卡。诸如 * HiFiberry 之类的东西可能会让您喜欢。
格式化 SD 卡
将新映像安装到 SD 卡时,您应该执行的第一步就是正确格式化它。
这样做的主要原因之一是,它可以确保您充分利用 SD 卡,从而最大程度地提高可用内存量和读取 / 写入性能。两件事对于您的树莓派至关重要。
以下步骤将向您展示格式化树莓派的 SD 卡的最佳方法。
1 首先,您需要一个工具来格式化 SD 卡。 SD 卡协会提供最强大的 SD 卡格式化工具。您可以从 SD 卡协会网站使用该工具。
进入网站后,可在页面底部找到适用于 Windows 或 Mac 的 SD 格式化程序的下载链接。
2 下载 SD 格式化程序后,运行文件并按照提示将其安装到计算机上。
3 在计算机上安装了 SD 格式化程序后,插入 SD 卡并检查已分配给它的驱动器号,例如 **G:/**。确保您具有正确的驱动器号,否则可能会意外格式化错误的设备。
4 现在将 SD 卡插入计算机后,启动我们之前安装的 SD Formatter 软件。首先将驱动器号设置为正确的字母 (例如 ** G:/)。现在,在我们按下格式按钮之前,请确保将” FORMAT SIZE ADJUSTMENT “设置为” ON **”。
一旦满意,您就可以正确设置所有设置,请随时点击”** FORMAT **” 按钮。
将 Volumio 安装到树莓派
1 首先,转到 Volumio 的” 入门” 页面并下载树莓派的最新图像。记录下载文件的位置。
2 现在,您将需要一个工具将此图像写入 SD 卡。对于我们的教程,我们将使用一个名为 Etcher 的工具。
您可以从他们的 Etchers 官方网站获得 Etcher 。该软件可用于 Windows ,Linux 和 Mac OS X
3 下载并安装 Etcher 之后,打开程序。
您应该看到下图所示的屏幕。单击选择图像,然后浏览至本教程第一步中下载的图像。
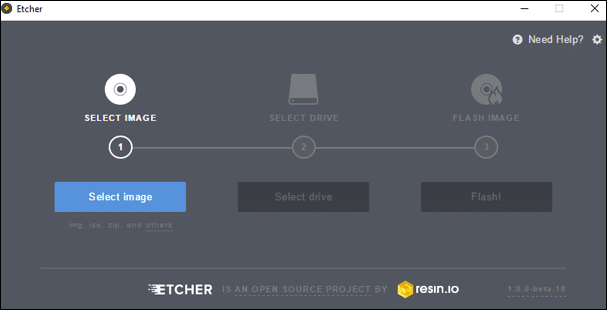 4 下一步,单击选择驱动器按钮。确保在此阶段选择正确的驱动器,因为它将在此过程中擦除设备。
4 下一步,单击选择驱动器按钮。确保在此阶段选择正确的驱动器,因为它将在此过程中擦除设备。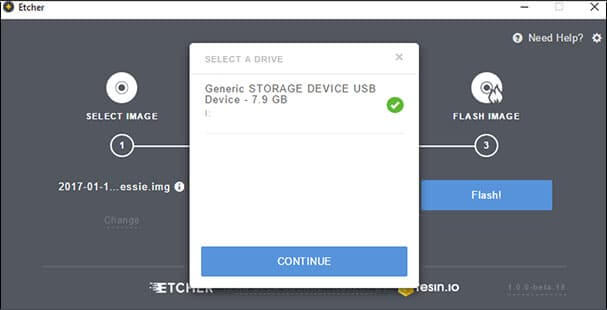
5 最后,单击 ** Flash!** 按钮开始刷新过程。请注意,这可能需要一些时间。
完成后,取出 SD 卡并将其放入树莓派中并打开电源。
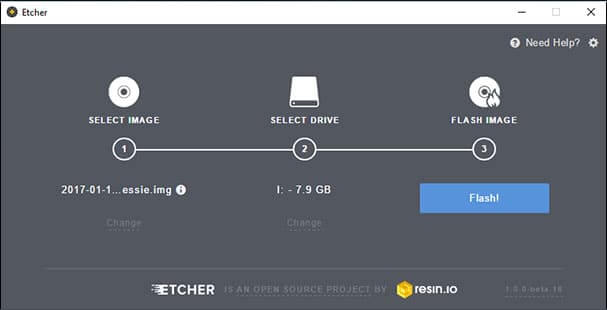
在 Volumio 上设置 WiFi
1 现在您已经打开了树莓派,Volumio 应该已经自动启动了。请注意,Volumio 的第一次启动最多需要 6 分钟才能完成,因为它需要进行初始设置。
现在这是本教程拆分的要点,如果您使用的是以太网连接,则可以跳过本节。否则,如果要使用 Wifi ,则需要完成以下步骤以设置 Wi -Fi。
要设置 Wifi ,Volumio 会以 ** Volumio 的名称生成自己的临时 Wi-Fi 热点。当提示您输入 volumio2 ** 中的密码类型时,您需要连接到计算机上才能继续本教程。
2 一旦连接到 Volumio 的临时 WiFi 热点,请在您喜欢的网络浏览器中转到 ** http://volumio.local**。浏览到该地址后,现在将出现以下屏幕。
在此屏幕上,单击右上角的齿轮,以显示导航菜单。
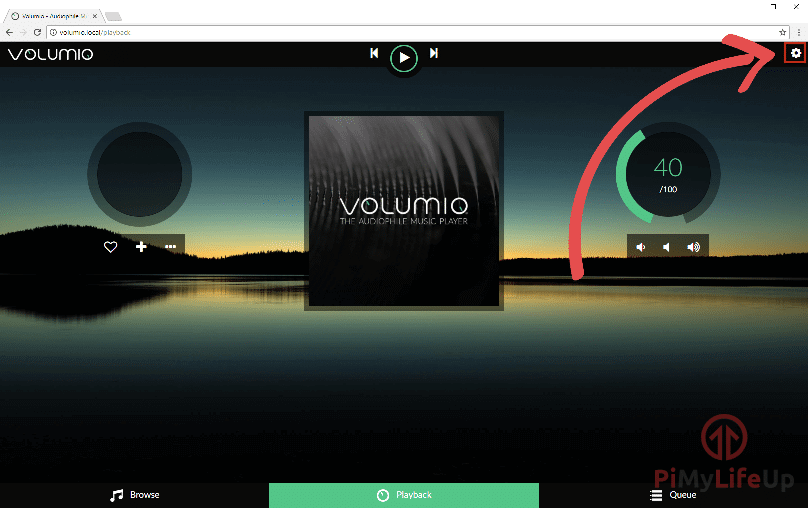
3 现在在导航菜单上,单击网络,如下图所示。此选项会将我们带到最终可以设置 WiFi 的屏幕。
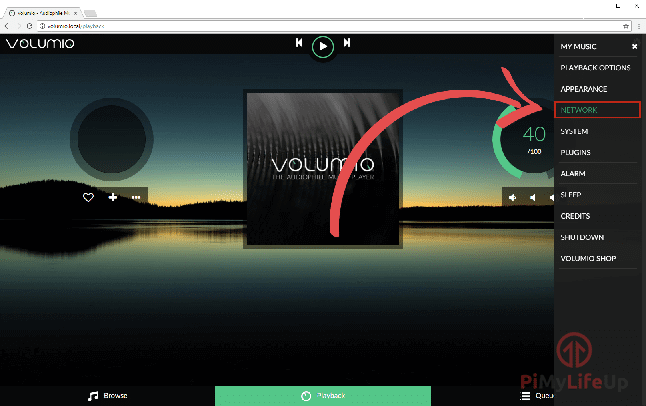
4 在网络屏幕上,您将需要向下滚动,直到看到” 无线网络” 部分和可用的 Wifi 连接列表。找到 Wifi 连接后,单击 ** Connect 按钮 (**1 )
单击第一个 ** Connect ** 按钮后,将要求您输入 Wifi 连接的密码。确保在此处正确输入密码,因为这将禁用 Wi -Fi 热点,您可以单击带有眼睛图标的按钮以查看您正在输入的内容。
确定可以正确输入密码后,按第二个 ** Connect ** 按钮 (2.)。
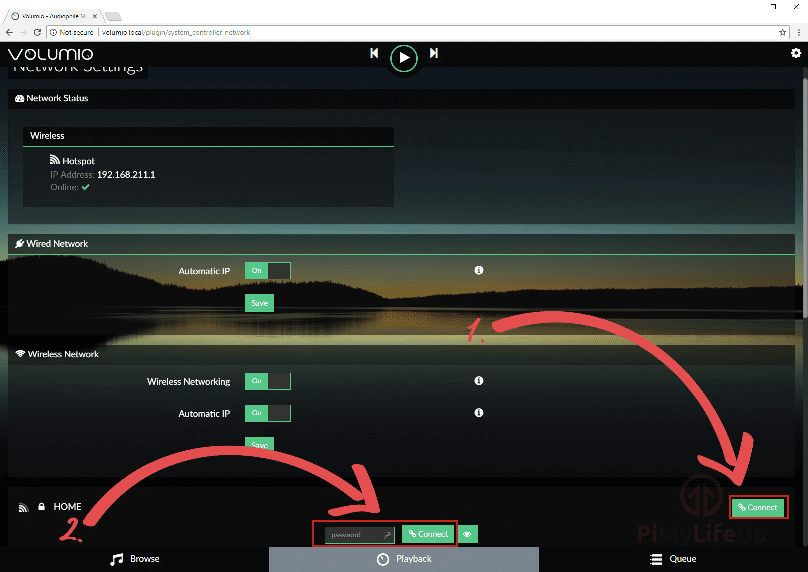
5 当 Volumio 重新配置自身以连接到 Wi -Fi 网络时,您现在将自动从 Wi -Fi 热点断开连接。
现在,您应该能够成功连接回自己的 Internet 连接,并再次浏览到 ** https://volumio.local**。如果无法立即加载,请等待几分钟,以便您的树莓派完成自身的重新配置。
在 Volumio 上设置 Spotify
1 现在,我们已经在树莓派 Volumio 系统上建立了互联网连接并正在运行,您可能要做的第一件事就是使用 Spotify 进行设置。
要再次执行此操作,请按屏幕右上角的齿轮,如下所示。
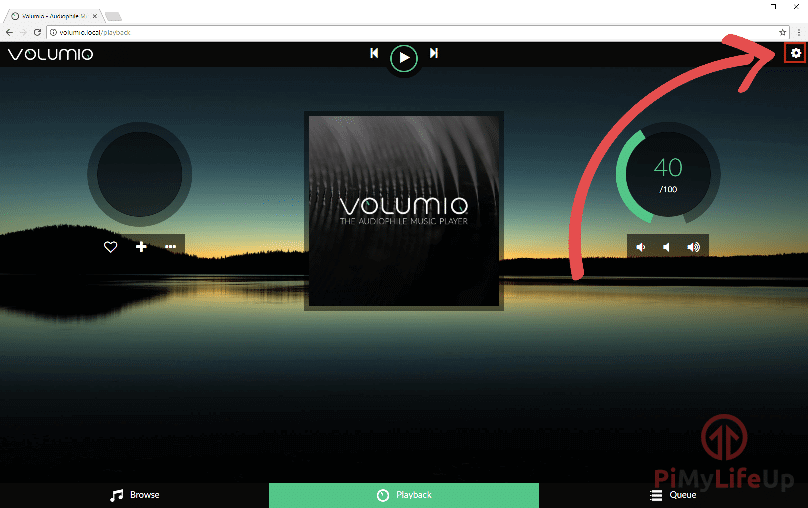
2 现在再次在导航菜单上单击插件,如下所示。
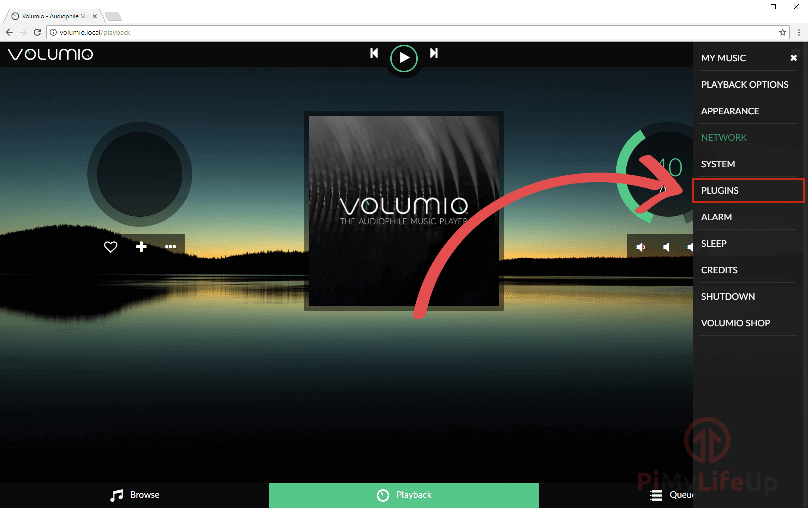
3 在 Plugins Management 屏幕上,单击 ** Search Plugins 选项卡 (1.),然后单击 Spotify 旁边的 Install 按钮 (**2 )。
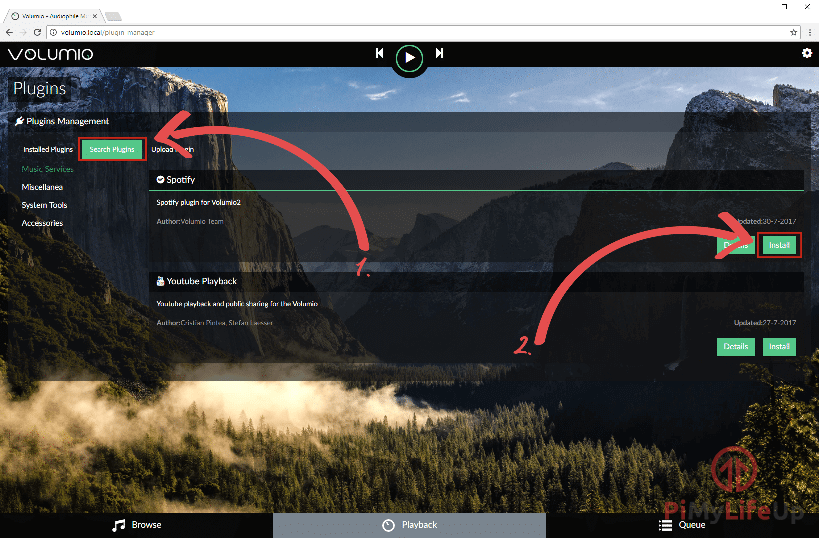
4 Spotify 插件的安装过程完成后,单击” 安装的插件” 选项卡 (1 )。
在这个新标签上,点击 ** On/Off 按钮 (**2 ) 以打开插件。最后,在打开后单击 `` 设置’’按钮 (3 )
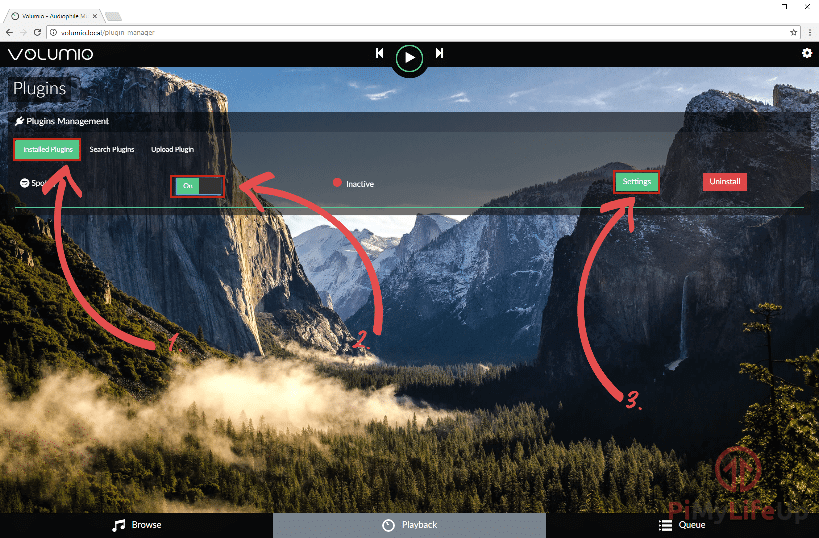
5 首先在前两个文本框中填写您的 Spotify 用户名和 Spotify 密码 (1 )。
之后,如果您正在运行免费的 Spotify 帐户,则必须禁用高质量 (2 ),应该可以安全地保留付费帐户。
设置好 Spotify 用户名和 Spotify 密码并将” 高质量” 设置为打开或关闭后,您最终可以按” 保存 “(3 ) 按钮。
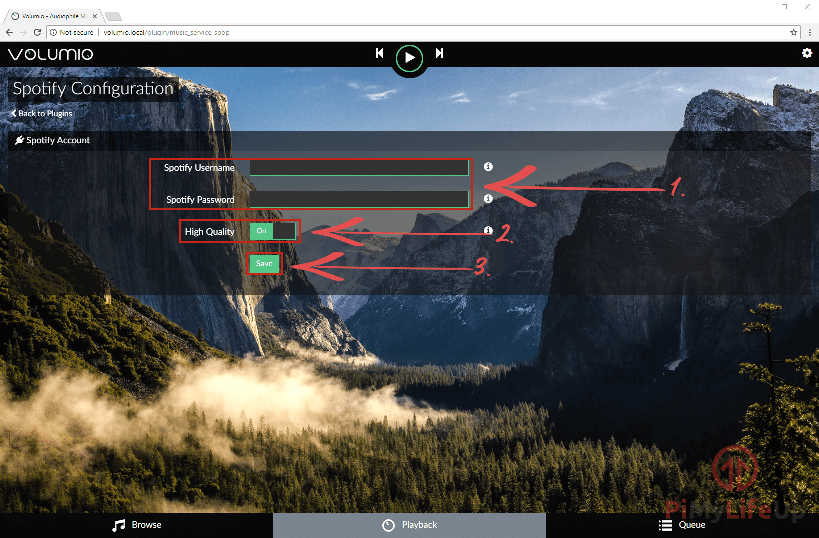
按下” 保存 Volumio “按钮后,Volumio 应该自动与 Spotify 建立连接并将其配置为能够从中加载歌曲。
请注意,如果您使用的是 2 -Factor 身份验证,则可能无法正常工作。您首先必须生成一个应用密码,然后使用该密码,因为 Volumio 不支持通过 2 -Factor 登录。
现在,您应该可以返回主菜单,然后单击右下角的浏览。在这里,您将能够看到所有插入的 USB 设备上的所有可用音乐,现在您还可以看到一个名为 Spotify 的类别。在 Spotify 菜单中,您可以找到所有播放列表,并可以访问 Spotify 上的所有歌曲。
希望到本树莓派 Volumio 教程结束时,您现在已成功在树莓派上设置了 Volumio ,并且还可以在其中运行 Spotify 。
如果您有任何问题或反馈,请与我联系。