在本树莓派 Samba 教程中,我们将向您展示如何使用 SMB /CIFS 协议从树莓派共享目录。

Samba 是 SMB (服务器消息块) 网络协议的重新实现,并允许 Linux 计算机无缝集成到 Microsoft 的活动目录环境中。
CIFS 或通用 Internet 文件系统是 SMB 协议的实现。在现代设置中,CIF 或 SMB 可互换使用,但是大多数人会使用 SMB 一词。
通过在树莓派上使用 Samba ,我们可以轻松共享目录,从而可以在几乎所有操作系统上访问它们。
Samba 是设置和配置文件服务器最容易的方法之一,这使其成为设置 NAS 的最佳解决方案之一,尤其是在您打算针对 Windows 系统的情况下。
您可以在树莓派上运行很多其他 NAS 设置。我更希望 Samba 遇到的问题最少,但其他问题可能会更吸引您。
设备
以下是在树莓派上设置 Samba 所需的所有设备。
推荐的
树莓派
Micro SD 卡 (8GB +)(如果您使用的是树莓派 2、 3 或 B +
以太网线或 * Wifi 加密狗
外部硬盘驱动器
可选的
树莓派外壳
USB 键盘
USB 鼠标
注意: 树莓派上的 USB 端口可能不足以为外部驱动器供电,因此您可能需要投资 * 供电的 USB 集线器。
在树莓派上设置 Samba
1 在树莓派上设置 SMB /CIFS 共享之前,我们必须做的第一件事就是确保所有内容都是最新的。
通过运行以下两个命令,我们可以更新软件包列表和所有软件包。
sudo apt-get update
sudo apt-get upgrade2 现在我们已经完全更新了 Raspbian 操作系统,现在我们可以继续将 Samba 软件安装到树莓派中了。
我们可以通过运行以下命令来安装设置 Samba 所需的软件包。
sudo apt-get install samba samba-common-bin3 在我们的 Pi 上设置网络存储之前,我们需要先创建一个要共享的文件夹。
该文件夹可以位于任何位置,包括已安装的外部硬盘驱动器。对于本教程,我们将在”** pi **” 用户主目录中创建目录。
通过运行以下命令来创建此文件夹。
mkdir/home/pi /共享4 现在,我们可以使用 Samba 软件共享此文件夹。为此,我们需要修改 samba 配置文件。
“** smb.conf **” 配置文件是您存储共享的所有设置的位置。
我们可以通过运行以下命令开始修改配置文件。
sudovim/etc/samba/smb.conf5 在此文件中,将以下内容添加到底部。该文本定义了我们共享的各种细节。
[pimylifeupshare]
路径=/home/pi /共享
writeable =是
创建遮罩= 0777
目录掩码= 0777
公开=否“** \ [pimylifeupshare ] “–定义共享本身,方括号之间的文本是您访问共享的位置。例如,我们的地址将在以下地址: //raspberrypi/pimylifeupshare **
“** path **”–此选项是您要共享的树莓派上目录的路径。
“可写 “–当此选项设置为” 是 “时,它将允许该文件夹可写。
“** create mask “和” directory mask “–此选项定义文件和文件夹的最大权限。将此设置为 0777 ** 允许用户读取,写入和执行。
“** public “–如果设置为” no **”,则 Pi 将要求有效用户授予对共享文件夹的访问权限。
6 对文件所做的更改之后,您现在可以继续进行保存,方法是按 ** CTRL + X ,然后按 Y ,再按 ENTER **。
7 接下来,我们需要为树莓派上的 Samba 共享设置一个用户。没有它,我们将无法建立到共享网络驱动器的连接。
在此示例中,我们将创建一个名为”** pi “的 Samba 用户,其密码设置为” raspberry **”。
运行以下命令来创建用户。随后将提示您输入密码。
sudo smbpasswd -a pi**8** 最后,在连接到树莓派 Samba共享之前,我们需要重新启动 samba 服务,以便将其加载到我们的配置更改中。
sudo systemctl restart smbd 9 在尝试连接到 Samba 共享之前,我们要做的最后一件事是获取树莓派的本地 IP 地址。
首先,请确保您通过连接以太网电缆或 setup WiFi 连接到网络。
虽然您可以使用 Pi 的网络名称进行连接,但我们会获取 IP 地址,以防该选项在您的家庭网络上无法正常工作。
运行以下命令以打印 Pi 的本地 IP 地址。
主机名-I在接下来的两节中,我们将引导您完成连接到 Windows 和 Mac OS X 上的网络连接存储的过程。
在 Windows 上连接到 Samba 服务器
1 要在 Windows 上连接到 Samba ,请先打开” 文件资源管理器 “。
在” 文件资源管理器 “中,单击” 计算机 “选项卡 (1 ),然后单击”“映射网络驱动器 “”(2 )
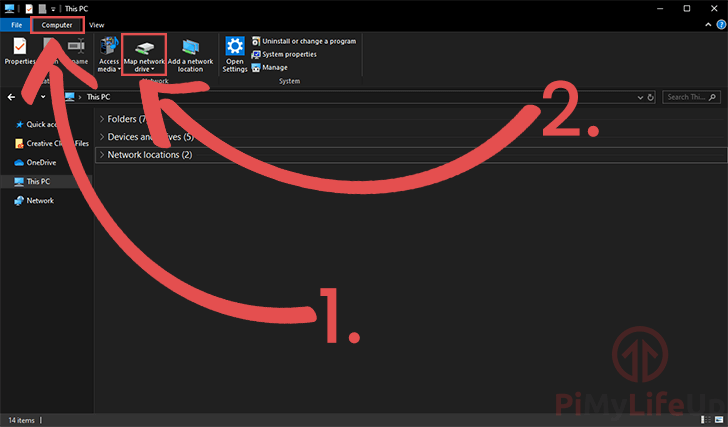
2 现在,您会受到下面显示的对话框的欢迎,要求您输入一些详细信息。
在” 文件夹 “文本框中 (1 ),您将要输入以下”** \\ raspberrypi \ pimylifeupshare **”。
确保使用为 Samba 共享定义的名称替换”** pimylifeupshare **”。
如果由于某种原因连接失败,则可以使用在本教程设置部分的” 步骤 9 “中检索到的树莓派的本地 IP 地址切换为”** raspberrypi **”。
完成后,单击” 完成 “按钮以完成连接。
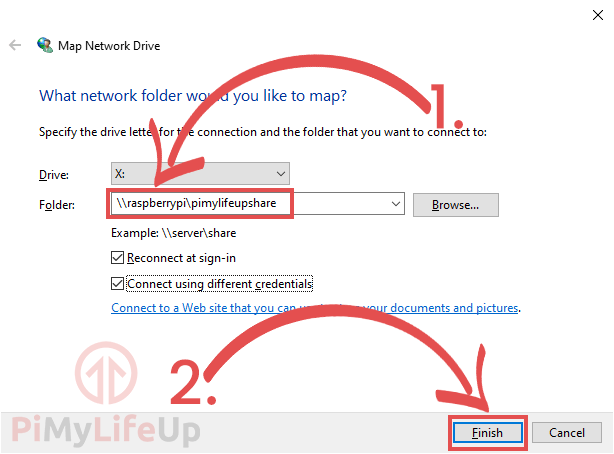
3 最后,系统将要求您输入登录详细信息以完成连接。
输入您在本教程前面部分中使用”** smbpasswd “工具设置的用户名和密码 (**1 )。
完成后,按” 确定 “按钮 (2 ) 继续。
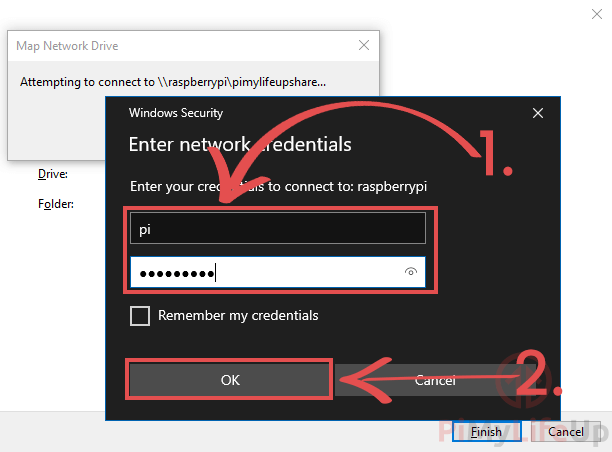
在 Mac OS X 上连接到 Samba 共享
1 现在可以连接到 MAC OS X 系统上的树莓派的 Samba 服务器。
您必须首先打开”** Finder **” 应用程序,如下面的屏幕快照所示。
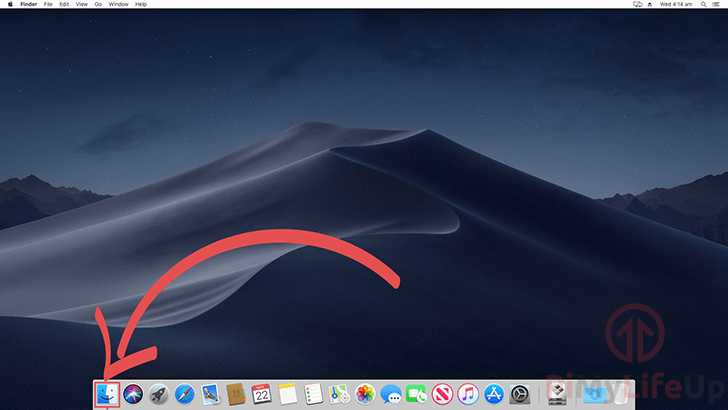
2 现在打开”** Finder “应用程序,单击工具栏中的” Go “按钮 (**1 ),然后单击” 连接到服务器”…“选项 (2 )。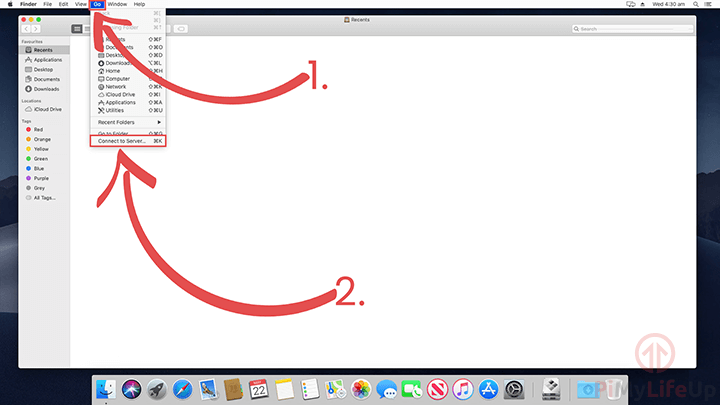
3 现在,您设备上的” 连接服务器 “对话框现已打开,您可以继续输入树莓派的 SMB 共享的详细信息。
在地址栏中 (1 ),您需要输入”** smb://192.168.0.159/pimylifeupshare**”。
您需要将 IP 地址”** 192.168.0.159 **” 换成在本教程” 设置” 部分的” 步骤 9 “中检索到的树莓派的 IP 地址。
另外,如果您将共享名的名称从”** pimylifeupshare **” 更改为,则需要更改地址的该部分。
输入地址后,您可以单击”** Connect “(**2 ) 按钮开始连接到树莓派的 Samba 共享。
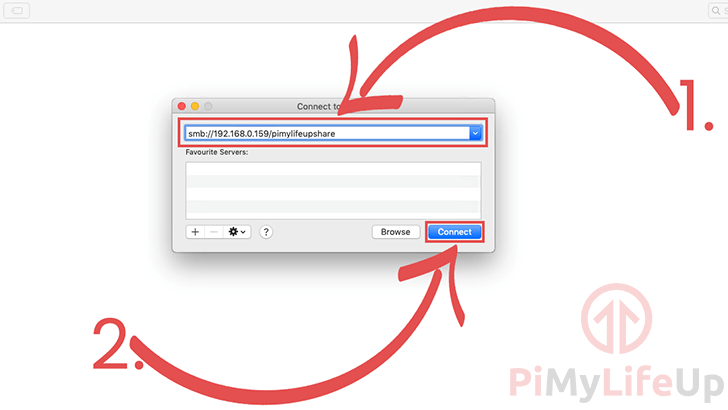
4 在完成连接之前,将要求您输入使用本指南前面的”** smbpasswd “(**1 ) 工具设置的用户名和密码。
输入这两个详细信息后,继续并按”** Connect “按钮 (**2 ) 以完成连接。
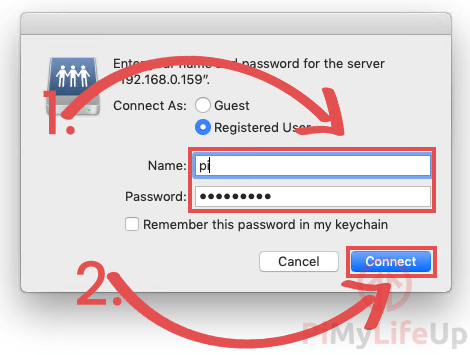
现在,您应该已经成功设置了可以在 Windows PC 或 Mac 计算机上访问的网络驱动器。您还应该能够在其他设备 (例如手机) 上访问它。
我希望树莓派 Samba 服务器教程向您展示了网络存储正常运行所需的一切。