在本教程中,我将逐步介绍如何设置树莓派打印服务器。

安装该软件的过程非常简单,但是配置它并获得 Windows 网络以找到打印服务器的过程要复杂得多。
设置打印服务器是使常规 USB 打印机达到更现代标准的一种简单方法,而无需花费数百美元。
该软件使您可以将打印机移动到所需位置,并且可以通过多台计算机进行访问,而不必将其直接连接到单台计算机上。这也是共享打印机的好方法,而无需一直运行昂贵的塔式计算机。
为了使所有这些工作正常进行,我们将使用一个称为 CUPS 的软件。 CUPS 代表通用 Unix 打印系统,并且是大多数 Linux 打印软件的基础。基本上,它是与您的打印机通信并使其正确打印文件的软件。
如果要确保 CUPS 打印软件支持您的打印机,请访问其网站公开打印并查找您的特定型号。
设备清单
以下是此树莓派打印服务器教程所需的设备。
推荐的
树莓派
Micro SD 卡或 * SD 卡 Pi 的旧版本。
Ethernet Cord 或 * Wifi dongle (Pi 3 内置 WiFi) )
USB 打印机
可选的
树莓派外壳
USB 键盘
USB 鼠标
安装树莓派打印服务器软件
为树莓派安装打印服务器是一个简单的过程,因为可以通过 Debian Jessie 软件包获得它。在本教程中,我将使用 Raspbian 的最新版本,因此,如果需要安装它,请务必查看我的如何安装 Raspbian 教程。
1 首先,我们应该先更新树莓派,以确保我们正在运行最新的软件。您可以通过在终端中输入以下命令来执行此操作:
sudo apt-get update
sudo apt-get upgrade2 更新树莓派后,我们现在就可以开始安装打印服务器软件了。在这种情况下,我们将安装 CUPS ,该软件管理通过 USB 或网络连接的打印机,并且具有提供可在 Internet 上查看的管理界面的优点。
通过在终端中键入以下命令来安装此软件:
sudo apt-get install cups3 当 CUPS 完成安装后,我们需要做一些额外的事情。
首先要做的是将 pi 用户添加到 lpadmin 组。该组将允许 pi 用户访问 CUPS 的管理功能,而无需使用超级用户。
sudo usermod -a -G lpadmin pi4 我们还需要对 CUPS 做另一件事,以确保 CUPS 在家庭网络上运行良好,也就是使 CUPS 在您的整个网络上都可访问,此刻它将阻止任何非本地主机流量。
通过运行以下两个命令,我们可以使其接受所有流量:
sudo cupsctl-远程任何
sudo systemctl restart杯5 现在,我们应该能够从网络中的任何计算机访问树莓派打印服务器。如果不确定树莓派的本地 IP 地址是什么,则可以使用以下命令:
主机名-I6 获得树莓派的 IP 地址后,请在您喜欢的网络浏览器中转到以下网址,并确保将自己的 IP 地址 (192.168.1.105) 替换为自己的 IP 地址。
http://192.168.1.105:631下面我们看一下如何正确设置 SAMBA ,以确保 Windows 可以正确识别树莓派上运行的打印服务器。我们还将向您展示如何使用 CUPS 界面添加打印机。
为 Pi 打印服务器设置 SAMBA
如果打算在 Windows 上使用打印服务器,则必须正确设置 SAMBA 。我们将需要安装 SAMBA 并对其配置进行一些更改,以确保它能够正确运行并利用 CUPS 打印驱动程序。
1 现在,首先,我们应确保已安装 SAMBA ,最简单的方法是在终端中运行 install 命令。我们可以通过在终端中输入以下命令来做到这一点:
sudo apt-get安装 samba **2** SAMBA现在已安装到我们的树莓派中之后,我们将需要打开其配置文件并进行一些编辑,然后才能打开该文件使用以下命令:
sudovim/etc/samba/smb.conf3 现在打开文件,我们需要滚动到文件底部。最快的方法是使用 Ctrl + V。
一旦位于文件底部,您应该添加或更改以下行。就我而言,文件中已经存在 ** \ [printers] 和 \ [print $] ** 部分,因此我只需要更改值以匹配以下内容。
#CUPS打印。
[打印机]
评论=所有打印机
可浏览=否
路径=/var/spool/samba
可打印=是
来宾还可以=是
只读=是
创建遮罩= 0700
#Windows客户端寻找此共享名作为可下载源
#打印机驱动程序
[打印$]
评论=打印机驱动程序
路径=/var/lib/samba/printers
可浏览=是
只读=否
来宾还可以=否按 ** Ctrl + X ,然后按 Y **,然后按 Enter ,保存文件。
4 现在,我们可以重新启动 SAMBA 以使其加载到新配置中,为此,我们需要做的就是在终端中键入以下命令:
sudo systemctl restart smbd 将打印机添加到 CUPS
1 向 CUPS 添加打印机是一个相当简单的过程,但是首先,我们需要加载 CUPS Web 界面。如果不确定树莓派的 IP 地址是什么,请在终端中运行以下命令:
主机名-I2 获得树莓派的 IP 地址后,请在您喜欢的网络浏览器中转到以下网址,并确保将自己的 IP 地址 (192.168.1.105) 换成自己的 IP 地址。
https://192.168.1.105:6313 您应该会看到以下屏幕,在这里我们需要单击” 管理”。
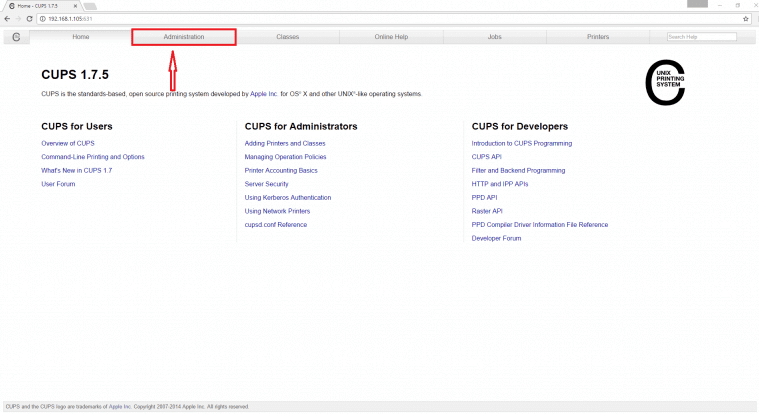
4 现在我们进入管理屏幕,我们需要单击” 添加打印机” 按钮。
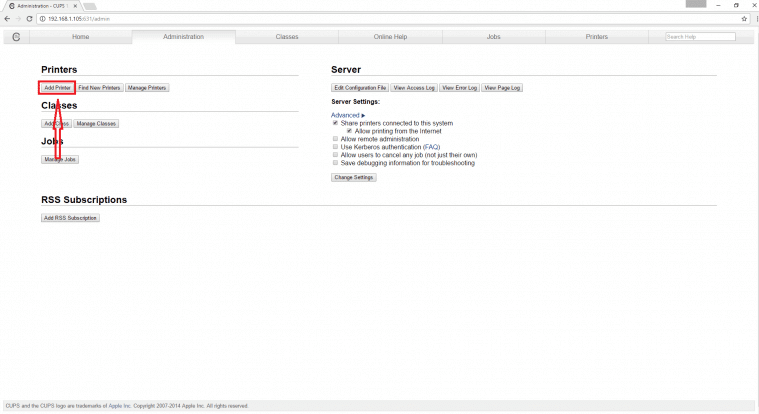
5 现已加载” 添加打印机” 屏幕,我们可以选择要设置的打印机。在我们的情况下,就是佳能 MG25000 系列 (佳能 MG2500 系列) 打印机。选择后,按” 继续” 按钮。
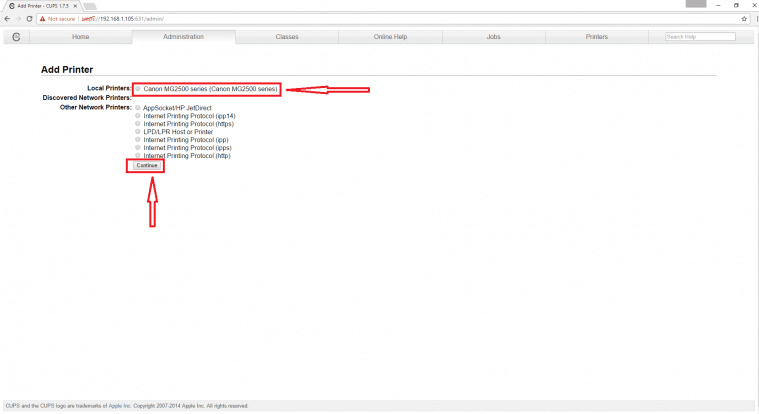
如果打印机未在此屏幕上显示,请确保已将其插入树莓派的 USB 端口之一,并且已将其打开。
如果树莓派仍然拒绝显示,则可能需要重新启动它,并确保在重新启动时打开打印机并插入电源。
6 在此屏幕上,您需要选择打印机的型号。 CUPS 将尝试自动检测模型并选择正确的驱动程序。
但是,在某些情况下,这将无法正常运行,因此您必须亲自浏览列表并找到最相关的驱动程序。
一旦您对所有设置都满意,请单击” 添加打印机” 按钮。
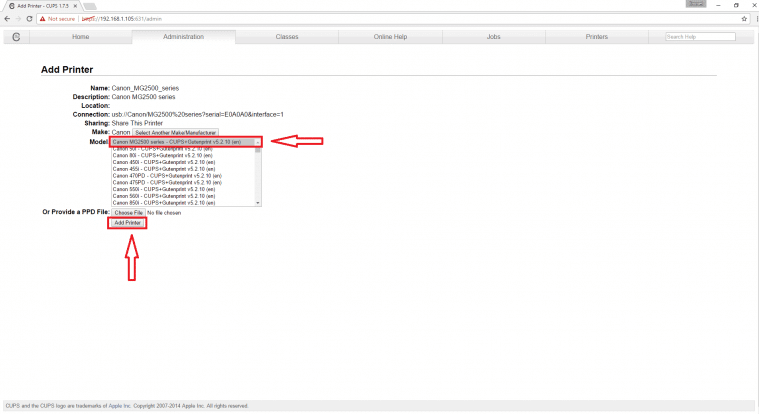
7 现在,这是成功添加打印机之前您需要处理的最后一个屏幕,您可以将名称和描述设置为所需的任何内容。如果您家中有多台打印机需要处理,则可以方便地设置位置。
另外,请确保启用” 共享此打印机”,否则其他计算机将无法访问它。
对设置满意后,请随时按” 继续”。
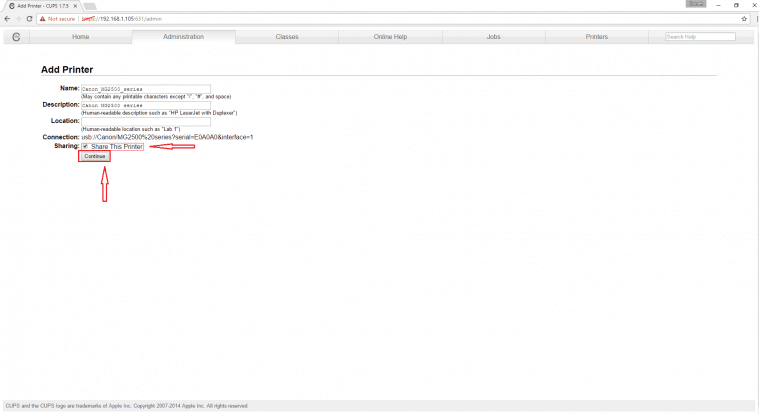
8 设置打印机后将显示的最终屏幕如下图所示。通过此屏幕,您可以更改打印机的一些特定设置。例如页面打印尺寸,打印质量和各种其他选项。
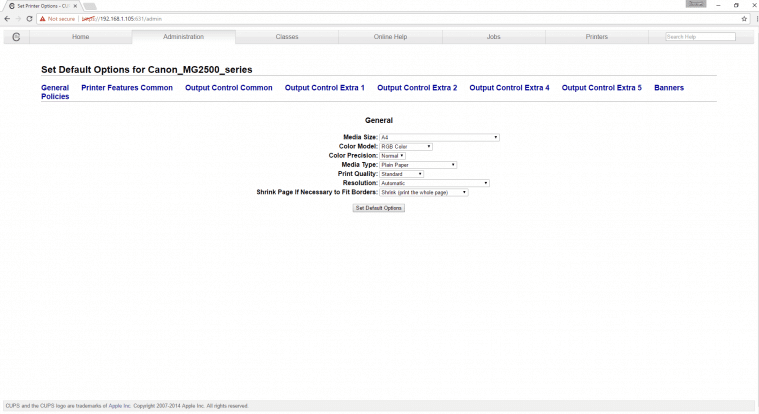
现在,我们将讨论如何将我们新设置的树莓派打印服务器添加到 Windows 。多亏了本教程前面的设置 SAMBA ,这应该是一个相对容易的过程。
将树莓派打印服务器添加到 Windows
1 向 Windows 添加 CUPS 打印机可能需要一些工作,主要是因为您需要选择 Windows 的驱动程序才能连接并了解打印机。
首先,请首先进入 Windows 中的网络页面,最快的方法之一是加载” 我的电脑” 或” 此 PC “,然后单击侧栏中的” 网络”。到达那里后,您应该会看到一个类似下面的屏幕,其中有您的树莓派的主机名,在我的情况下是 RASPBERRYPI 。
双击您的树莓派共享,可能会要求输入用户名和密码。如果仅按 Enter 键不起作用,请尝试输入 pi 作为用户名。
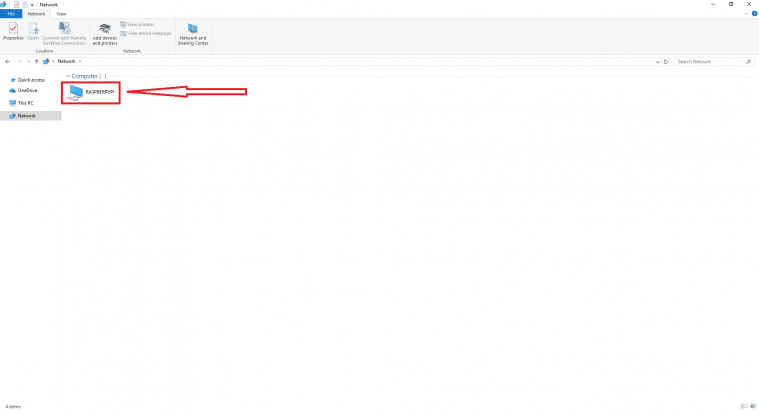 2 现在,您应该看到一个显示树莓派打印服务器上可用打印机的屏幕。双击要连接到计算机的打印机。
2 现在,您应该看到一个显示树莓派打印服务器上可用打印机的屏幕。双击要连接到计算机的打印机。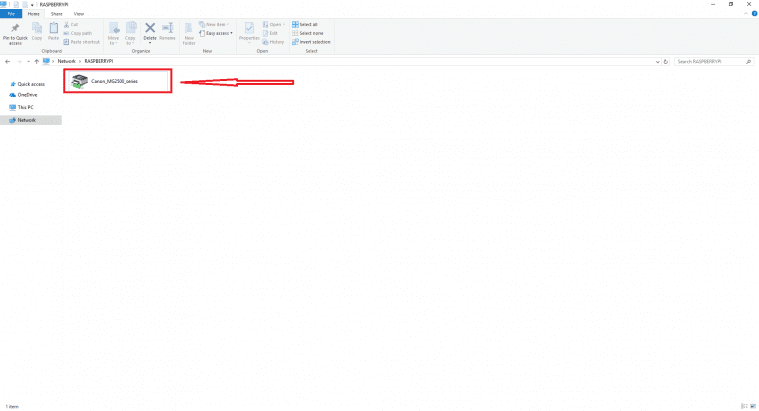
3 双击此按钮,您可能会看到下面的警告消息,只需单击” 确定” 按钮即可。
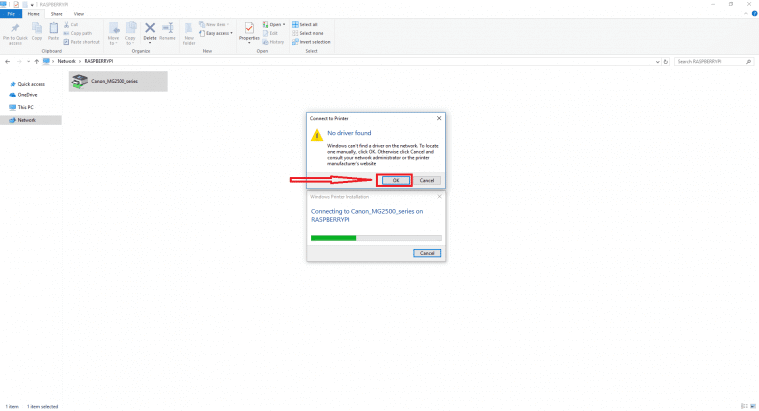
4 现在,您需要在此列表中找到您的打印机,左侧是所有品牌的列表,而右侧是 Windows 具有驱动程序的该品牌的所有打印机的列表。如果您在这里找不到打印机,请尝试在线查找打印机型号并下载相应的驱动程序。
就我而言,我必须寻找佳能 MG2500 系列,如下所示。选择打印机后,按” 确定” 按钮。
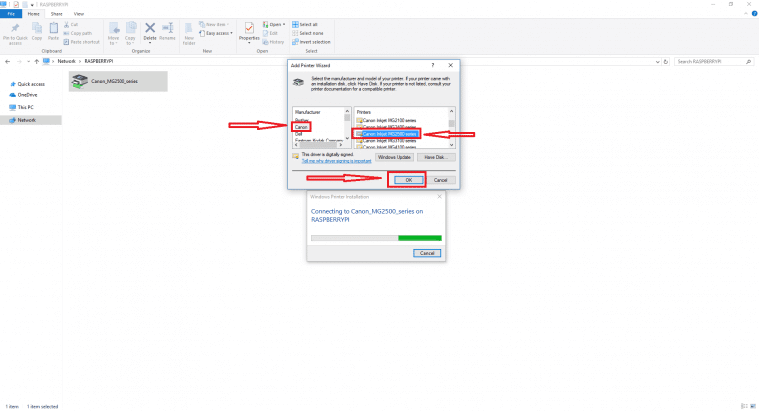
5 现在,此过程将加载与打印机的连接,如果要将其设置为计算机的默认打印机,请单击打印机 -> 设置为默认打印机。
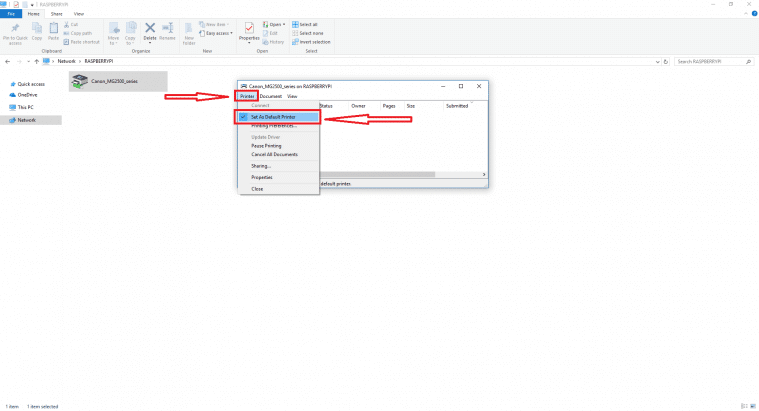
6 打印机现在应该已成功添加到您的计算机,并且可供任何程序使用。您可以通过打印文件来确保正确设置了打印机。
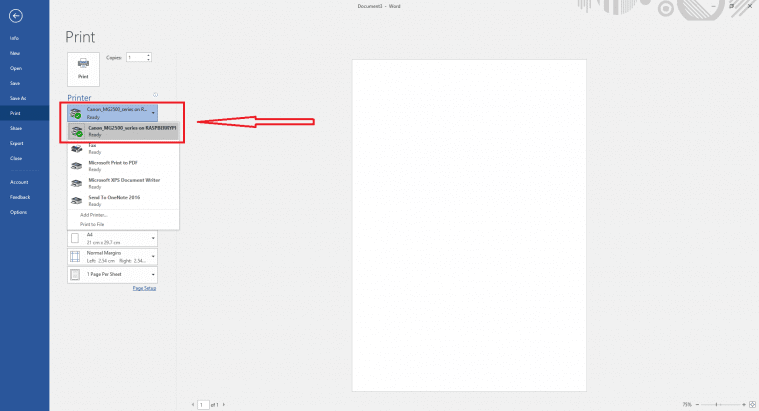
如果文件打印有任何问题,请确保在 CUPS 和 Windows 中都选择了正确的打印机驱动程序。
确保打印机也已打开,将佳能 MG2500 系列之类的某些打印机发送到要打印的文件后不会自动重新打开。
希望本教程向您介绍如何设置树莓派打印服务器,并且不会遇到任何问题。如果您有任何反馈意见,建议或遇到任何您想分享的问题,请与我联系。