在此树莓派教程中,我们将向您展示如何安装和设置 OpenMediaVault 软件。
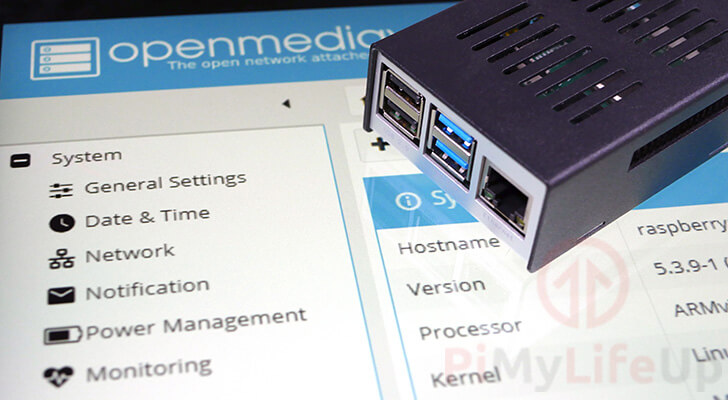
OpenMediaVault 是一种基于 Debian 的网络附加存储 (NAS) 解决方案,它支持树莓派。
使用此软件,您可以轻松地将树莓派转换为功能强大的 NAS ,该 NAS 具有对各种不同服务的内置支持。
开箱即用的 OpenMediaVault 软件支持 (S) FTP,SMB/CIFS,DAAP 媒体服务器,RSync,甚至还内置了对 Docker 容器的支持。
与尝试在树莓派上设置各个服务 (例如 SAMBA 和 FTP 相比,OpenMediaVault 的使用要容易得多。 .com/raspberry-pi-ftp/)。
要运行 OpenMediaVault ,您将需要使用树莓派 2B 或更高版本。我们建议您使用树莓派 4 或更高版本,因为它具有改进的 IO 功能。
设备清单
以下是将 OpenMediaVault 安装到树莓派所需的设备。
推荐的
树莓派 1、 2 、 3 或 4
Micro SD 卡
电源
Ethernet Cord 或 * WiFi dongle (Pi 3 和 4 具有内置 WiFi)
可选的
- 树莓派外壳
我们完成了在运行 [Raspbian Buster] 的干净版本的树莓派 4 上安装 OpenMediaVault 的教程。
将 OpenMediaVault 安装到树莓派
在本节中,我们将引导您完成在树莓派上安装 OpenMediaVault 软件的步骤。
在本节中,我们假设您使用 Raspbian 作为操作系统。但是,这在任何基于 Debian 的操作系统上都可以正常运行。
1 在安装 OpenMediaVault 之前,请运行以下命令来更新现有软件包。
sudo apt update
sudo apt upgrade2 现在,我们可以运行以下命令来下载 OpenMediaVault 安装脚本,并将其直接通过管道传输到 bash 。
该脚本将安装并设置在树莓派上运行 OpenMediaVault 所需的所有内容。
您可以直接转到 OpenMediaVault Plugin 开发人员安装脚本存储库来验证此脚本的内容。
wget -O-https://raw.githubusercontent.com/OpenMediaVault-Plugin-Developers/installScript/master/install | sudo bash 请注意,此过程可能需要一些时间,因为脚本需要安装 OpenMediaVault 软件所需的大量软件包。
3 安装过程完成后,建议重新启动树莓派。
通过运行以下命令来重新启动树莓派。
sudo reboot首次在树莓派上加载 OpenMediaVault
在本节中,我们将向您展示如何访问树莓派上运行的 OpenMediaVault 软件的 Web 界面。
1 要访问 OpenMediaVault Web GUI,您需要知道树莓派的 IP 地址。
如果您不知道树莓派的 IP 地址,则可以运行以下命令。
主机名-I2 使用您的树莓派的本地 IP 地址,在您喜欢的网络浏览器中转到以下地址。
http://[RASPBERRYPIIPADDRESS]3 加载 OpenMediaVault Web 界面后,将要求您登录才能继续。
默认的” 用户名” 为”admin”,默认的” 密码” 为”openmediavault”。
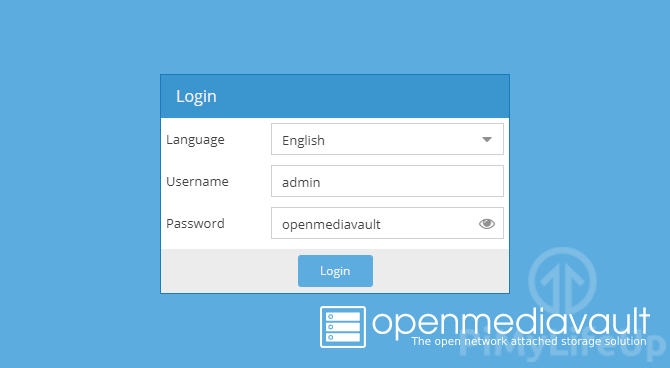
4 登录后,OpenMediaVault 仪表板会打招呼。
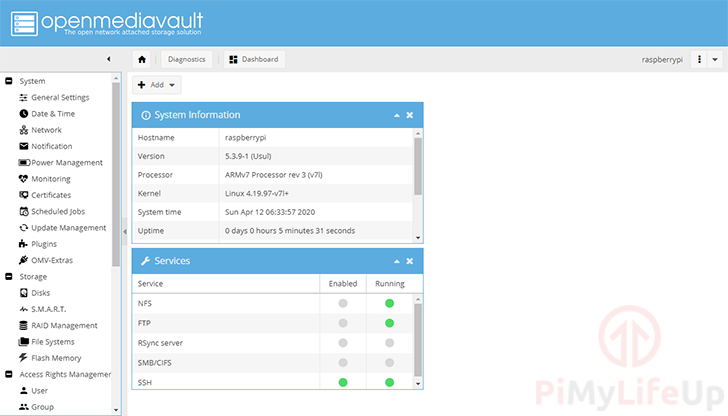
通过此仪表板,您将能够控制 OpenMediaVault 软件的各种元素。
更改默认的 OpenMediaVault 密码
您应该做的第一件事就是更改 OpenMediaVault 管理员帐户的密码。将其保留为默认设置将使任何人都能快速获得访问权限。
1 要更改密码,您需要单击 ** 左侧菜单中的” 常规设置” 选项。
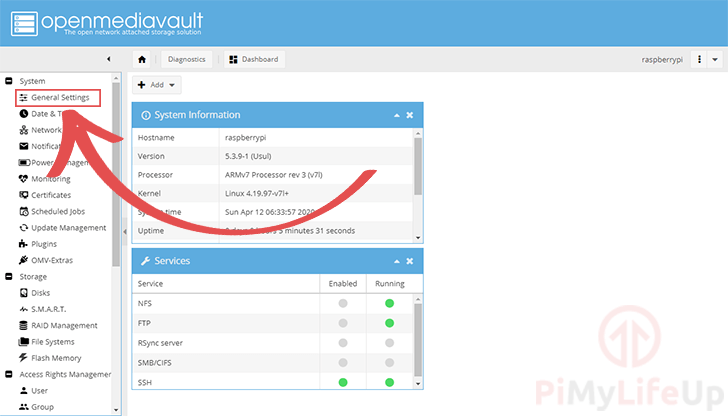
2 在” 常规设置 “菜单中,您需要单击”** Web 管理员密码 **” 选项卡 (1 )。
在此标签中,输入您要用于帐户的密码 (2 )。确保将此密码设置为安全密码。完成后,单击” 保存 “按钮 (3 ) 以保存新密码。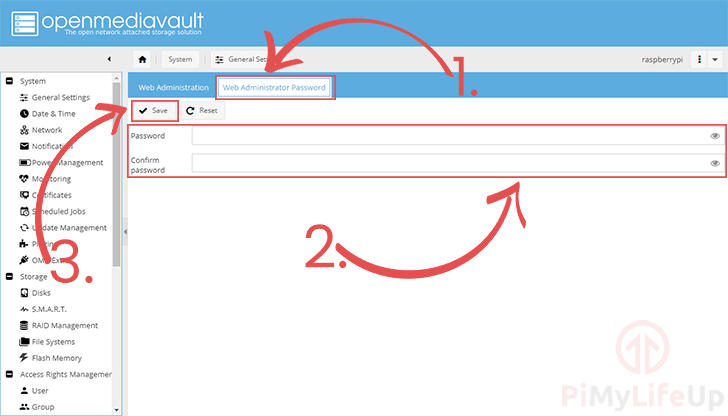
在 OpenMediaVault 中创建共享文件夹
在本节中,我们将向您展示如何在树莓派的 OpenMediaVault 软件内创建共享文件夹。
共享文件夹就是驱动器上的文件夹,可以通过各种文件共享协议进行访问。
添加新的文件系统
1 首先,我们需要添加一个文件系统,共享文件夹将在该文件系统上存在。
在本节中,我们将 1TB 便携式驱动器连接到树莓派。
在边栏中,单击” 文件系统 “选项。
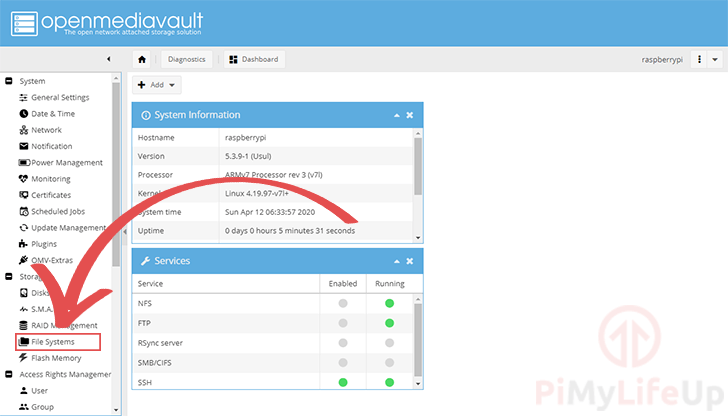
2 在表格中找到您的文件系统 (1 ) 并单击它。
选择文件系统后,单击”** Mount “按钮 (**2 )。
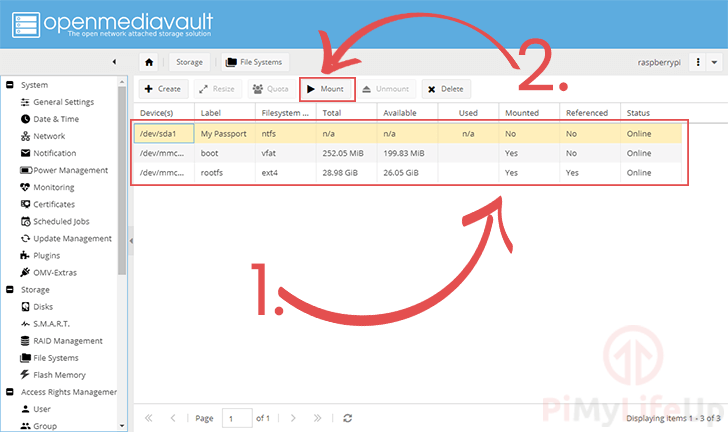
创建共享文件夹
1 下一步是创建一个在我们新添加的文件系统上存在的共享文件夹。
为此,我们需要通过单击侧栏中的” 共享文件夹 “选项进入” 共享文件夹设置” 页面。
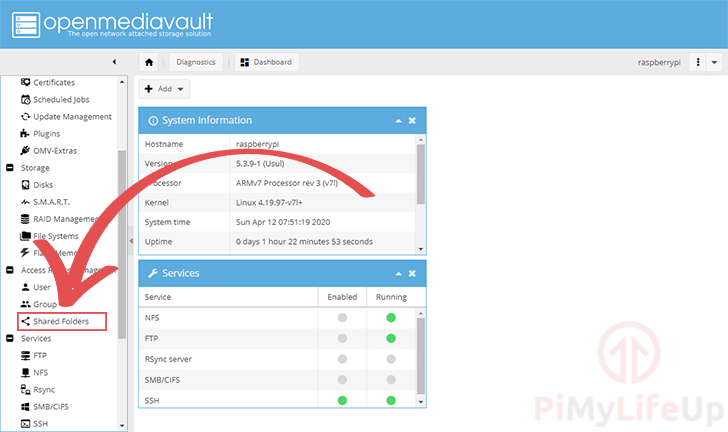
2 在此页面上,我们需要单击” 添加 “按钮。
此按钮将弹出一个对话框,允许我们创建一个共享文件夹。
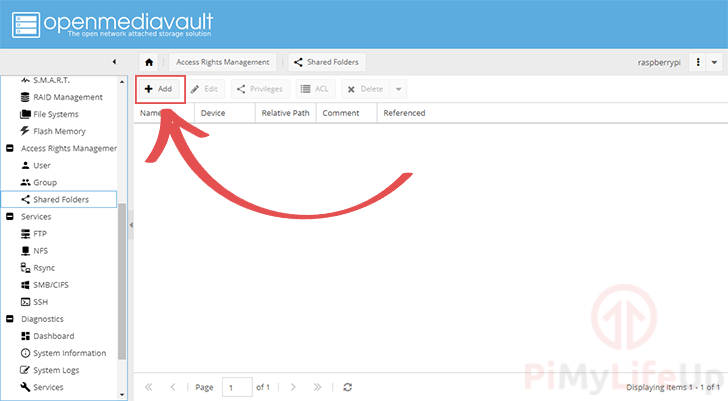
3 使用此表格,将要求您填写共享文件夹的信息。
您需要在此对话框中设置几个不同的字段。
第一个是您要设置的共享的名称 (1 )。这也将自动设置为文件夹的名称。
第二个字段是要在 (2 ) 上创建此文件夹的设备。在我们的情况下,只有一种可用,那就是我们的” 我的护照 “设备。
第三个字段是共享文件夹 (3 ) 的路径。这将自动成为您的文件夹共享的名称。
第四个也是最后一个相关字段是”** Permissions “字段 (**4 )。使用此字段可以设置要应用于文件夹的权限,例如哪个用户组应该能够读写该文件夹。
填写完所有字段后,点击屏幕底部的” 保存 “按钮。
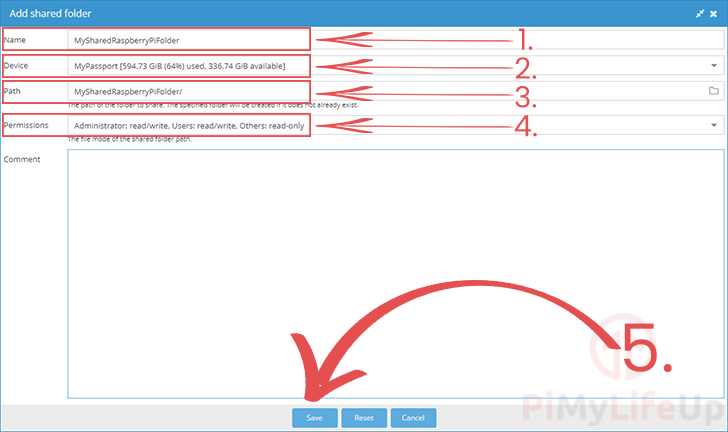
现在,您应该已经在附加的文件系统上成功创建了共享文件夹。
在下一部分中,我们将向您展示如何启用 SMB /CIFS 并将共享文件夹添加为 SMB 共享。
在 OpenMediaVault 中启用 SAMBA /CIFS
在本节中,我们将引导您完成启用 SMB /CIFS 的过程,并向您展示如何添加共享。
1 在边栏中的” 服务 “标题下,单击”** SMB/CIFS **”。
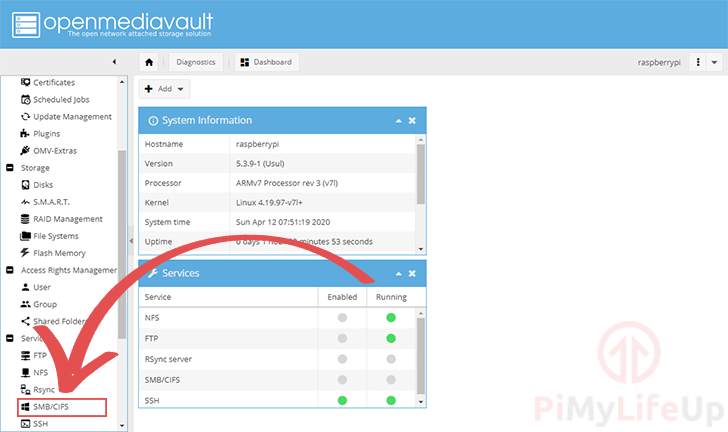
2 在此页面中,单击” 启用 “切换 (1 )。此切换将在树莓派上打开对 SMB /CIFS 的支持。
启用后,点击” 保存 “按钮继续。
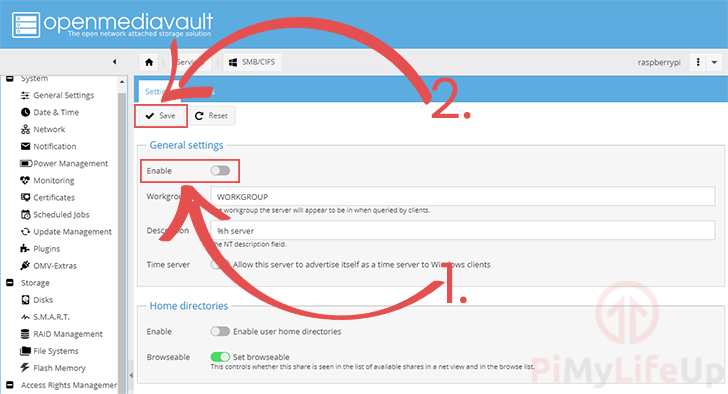
3 现在在树莓派上启用了 SMB /CIFS,我们需要添加实际共享。您的共享文件夹不会自动通过各种服务共享。
要添加 SMB 共享,您需要单击” 共享 “选项卡 (1 )。
在此标签中,点击” 添加 “按钮 (2 )。
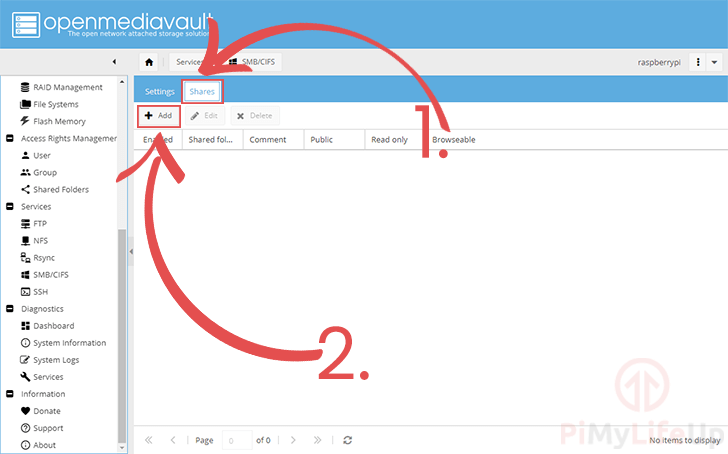
4 在” 添加共享 “对话框中,您需要考虑几件事。
您需要做的第一件事是选择” 共享文件夹 “(1 )。此选项将显示您已创建的共享文件夹的列表。您应该具有本指南前面的共享文件夹。
此处的下一个重要选项是” 公共 “选项 (2 )。使用此选项,您可以确定未经身份验证的用户是否可以访问共享 (来宾)。
最后,您可以使用的另一个选项是” 只读 “选项。通过使用此选项,可以对其进行设置,以便用户只能读取共享文件夹的内容而不能对其进行修改。
根据需要配置完所有内容后,请点击” 保存 “按钮。
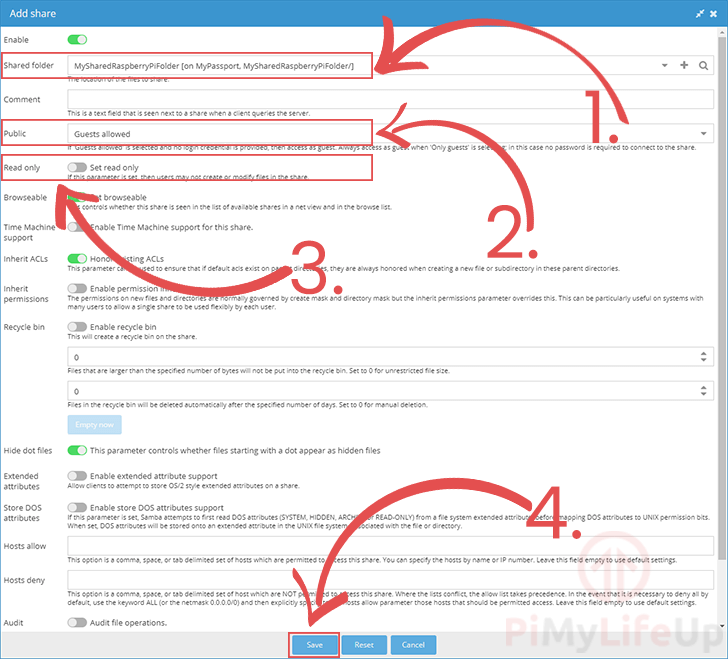
5 在本教程中,有时您会看到以下黄色条出现在屏幕顶部。
为了使所有更改生效,我们需要单击” 应用 “按钮。

在 OpenMediaVault 中添加新用户
在本节中,我们将快速引导您完成在 OpenMediaVault Web 界面中添加新用户的过程。
1 在边栏中的” 访问权限管理 “下,单击” 用户 “选项 (1 )。进入此菜单后,单击” 添加 “按钮 (2 )。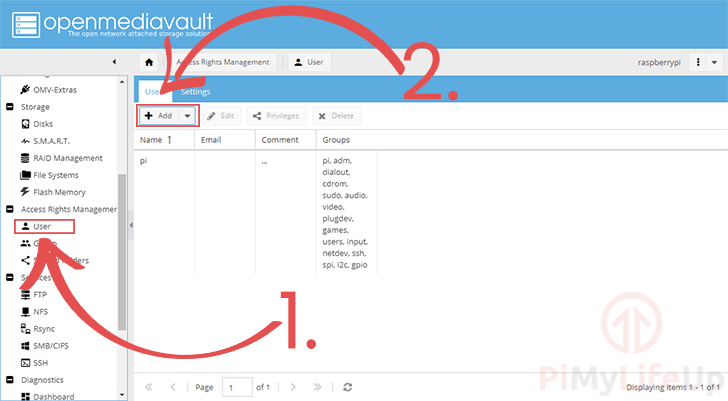
2 在此对话框中,您可以为新用户指定各种详细信息,例如他们的用户名和密码 (1 )。
输入新用户的所有详细信息后,您需要点击” 保存 “按钮 (2 )。
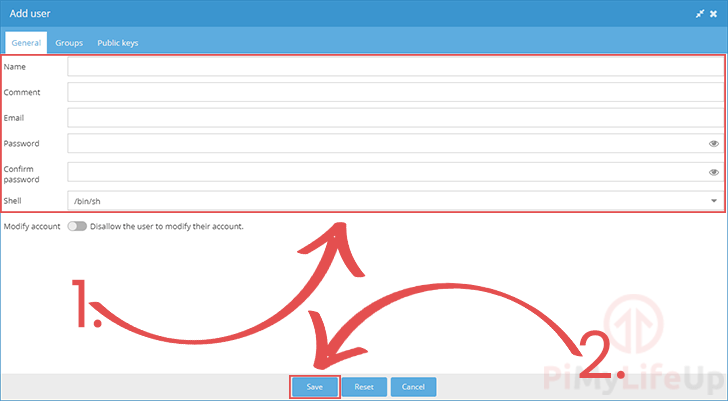
在本教程的这一点上,您现在应该已经在树莓派上成功设置了 OpenMediaVault 。您还应该具有如何使用 Web 界面添加新共享的基本思想。
如果您遇到任何问题或有任何反馈,请与我联系。