在本教程中,我将逐步介绍制作自己的树莓派音乐播放器的步骤。这个过程非常简单,因此您根本不会遇到任何问题。

对于这个项目,我将使用一个名为 Pi Musicbox 的预制软件包。该软件包含许多功能,使其非常适合用作音乐播放器。
该项目是一款无头音乐播放器,因此您将需要使用其他设备来控制它。好消息是,您几乎可以使用任何具有浏览器的设备,并能够与其进行交互。
树莓派非常适合此类项目,因为它只需要很少的电源即可运行。这意味着您可以保持 24 /7 全天候播放,并在喜欢听一些很酷的节奏时轻松打开音乐。
设备
下面列出了该树莓派音乐播放器所需的设备。我还提到了一些可用于从 Pi 获得更好音频的设备。
必填
树莓派
SD 卡或 * Micro SD 卡。 树莓派 2、 3 或 B +(建议 8GB +)
以太网线或 * Wifi 加密狗
可选的
树莓派外壳
USB 键盘
USB 鼠标
外部硬盘或 * USB 驱动器 (用于存储本地音乐)
现在,由于该项目完全基于音频,因此可能值得获得 * USB 音频卡或树莓派声卡。
有两个受支持的附加音频卡品牌,它们是 * HiFiBerry 和 * IQAudio。 (这两个通常都需要 GPIO 引脚),但是,大多数为树莓派构建的声卡应该可以工作,因为这是基于 Raspbian 的。
视频
如果您想看如何直观地执行此项目,请确保在下面查看我的完整视频。
它经历了完成此设置并立即正常工作的所有步骤。如果您喜欢该视频,请确保在社交媒体上订阅或关注我们,以便保持最新。
Adblock 阻止了视频?订阅我们的无广告服务,为我们提供支持。
安装树莓派音乐播放器
为了启动该项目,我们将使用预制的图像。这个过程非常简单明了,根本不需要花费太长时间。
下载并格式化 SD 卡
1 首先,我们需要从其 GitHub 下载
2 您还将需要格式化工具。要获取一个,请访问 SD 协会的网站并下载适用于 Windows 或 Mac 的 SD Formatter 4.0
3 请按照说明进行操作并安装格式化工具。
4 现在,将 SD 卡插入计算机或笔记本电脑的 SD 卡读取器中,并检查分配给它的驱动器号,例如 G :/
5 在 SD 格式化工具中,选择 SD 卡的驱动器号 (例如 G :/),然后按 Format 。
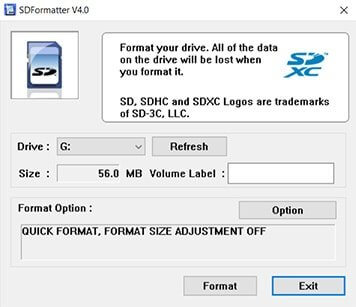
将 Pi MusicBox 映像安装到 SD 卡上
1 首先,如果尚未安装,请下载 Win32DiskImager。
2 现在解压缩 Pi Musicbox ISO 文件,以便您可以安全地将其安装到 Pi 上。
3 选择 Pi Musicbox ISO 文件并为您的 SD 卡分配驱动器号 (例如 G:/)
4 确认您具有正确的详细信息,然后单击写入。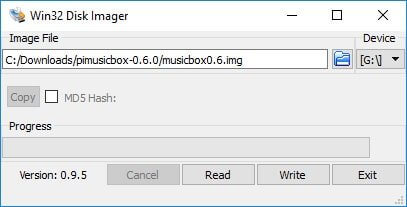
5 如果您使用的是 * WiFi 加密狗,则需要对_settings.ini_文件进行快速编辑。该文件可以在我们刚刚写入的 SD 卡上找到。只需转到 SD 卡并打开配置文件,然后打开_settings.ini_文件。如果您希望手动设置 WiFi ,请参阅其指南通过命令行设置树莓派 WiFi。
6 在此处,在正确的字段旁边添加 wifi 网络名称和 wifi 密码,然后保存并退出。7 完成后,将 SD 卡弹出并从计算机中取出。
引导 / 设置树莓派音乐播放器
现在,我们都很好地连接了一切并打开了树莓派。现在,我们将在浏览器中打开音乐盒,因此,连接以太网线或 WiFi 加密狗非常重要。 (WiFi 加密狗需要上述一些额外的设置)
要连接到树莓派音乐服务器,请打开浏览器并输入以下 URL 。
http://musicbox.local如果这不起作用,或者您使用的是 Android 设备,则需要使用树莓派的 IP 。如果您将 Pi 连接到屏幕,则应该能够在命令行中看到 IP 。
连接后,在浏览器中应显示以下屏幕。
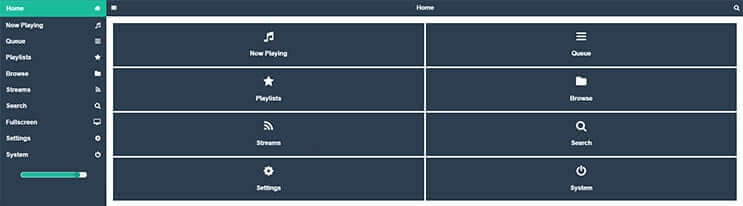
我只想提及一些您可以设置的内容,因此现在进入设置。您将按以下顺序找到设置。
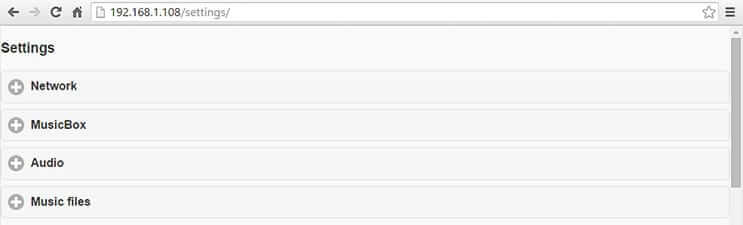
网络
在这里,您将找到正确设置树莓派音乐播放器所需的所有网络设置。
- Wifi 网络名称:这是您要连接的 SSID 或您的 WiFi 网络的名称。
- WiFi 密码:访问本地网络所需的密码。
- 工作组:这是本地 Windows 网络的工作组名称。
- SSH :仅在需要通过命令行远程编辑 Pi 时才打开。如果需要有关正确使用 SSH 的更多信息,请查看 SSH 教程。
音乐盒
在这里,您将找到 Musicbox 的常规设置。您可能不需要更改其中的任何一个,但是我强烈建议您更新设备的 root 密码。
- 设备名称:这是您的 Pi 的名称,以及在本地网络上如何调用它。如果您希望它与”musicbox” 有所不同,请更改此设置。请记住,更改它会将浏览器中的 URL 更改为新名称。
- 自动播放网址:您可以在此处输入 URL ,以在设备启动时启动广播电台或流媒体。如果它没有自动启动,则可以将等待时间增加一些。
- 等待时间:引导后播放自动播放 URL 之前等待的时间。时间以秒为单位。
- root 密码:默认情况下,设备的 root 密码是”musicbox“,应将其更改为更安全的密码,尤其是在要启用 SSH 的情况下。
- AirPlay 流式传输:这使您可以直接从 iOS 设备流式传输到树莓派音乐服务器。启用后,此设备应显示在您的 AirPlay 设备列表中。
- DLNA/uPnP/OpenHome 流式传输:如果您需要流式传输这些协议中的任何一个,则启用它。
音频
- 初始音量:这是设备默认启动时的音量。
- 音频输出:在这里您可以手动选择音频的输出。
- 降低 USB 采样率:如果您在音频质量方面遇到问题,请启用此功能。通常,如果您使用的是 Pi B + 或更高版本,则不必打开它。
音乐文件
- 扫描音乐文件:如果要在启动时扫描音乐文件,请启用此选项。但是,您会发现这会大大降低启动时间。
- 网络驱动器:如果您的网络驱动器设置中包含所有音乐,则可以在此处进行设置。确保输入正确的用户名和密码。
- 调整文件系统大小:如果要充分利用 SD 卡,此设置非常重要。启用并重新启动后,您将可以访问整个 SD 卡。
服务
如果您想使用 Spotify ,YouTube,Google 音乐,SoundCloud 等服务,则需要在此处进行设置。每个服务的设置非常简单,如果需要任何其他信息,通常会对其进行说明。将来可能会添加更多服务。
这就是正确设置音乐播放器所需的全部信息。您可能需要注意几件事,我将在下面快速提及。
其他注意事项
现在,在 Pi 音乐盒中,您可能需要注意一些注意事项。
该软件包不够安全,无法在防火墙外部运行。如果您决定连接到公共 Wifi 站点,或者互联网连接不安全,请记住这一点。
Spotify 服务和 WiFi 连接的密码以纯文本格式存储在 SD 卡上。您可以通过手动设置而不使用其内置系统来避免 WiFi 问题,但是 Spotify 服务没有解决方法。如果决定打开 SSH ,则应更改 root 登录密码。正如我上面提到的,密码是默认密码,因此,如果启用了 SSH ,那么所有知道音乐盒软件的人都可以轻松访问您的系统。 (但是,它们必须在您的本地网络上)
如果要访问 mopify GUI 而不是 Pi MusicBox GUI,则只需在浏览器中输入以下内容。
musicbox.local/mopify如果主机名不起作用,请再次用树莓派的 IP 替换 musicbox .local。成功连接后,您将获得如下所示的屏幕。
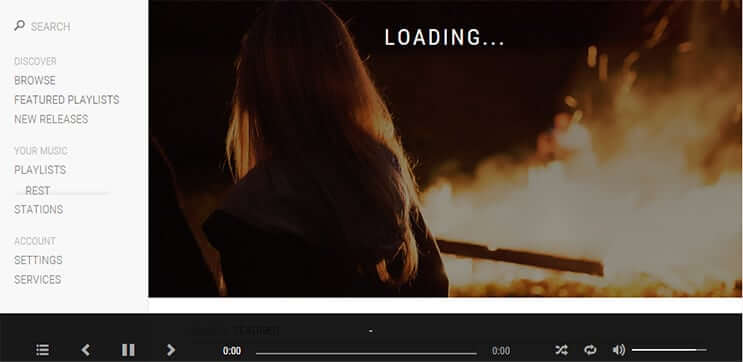
Mopify 是仅用于 Spotify 的 GUI ,因此,如果您想使用其他服务,则需要使用 Pi 音乐盒 GUI 。
我希望您现在已经启动并运行了一个可以正常运行的树莓派音乐播放器。如果您确实遇到任何麻烦,有任何反馈或其他意见,请务必在下面给我们留言。