在此树莓派 Lakka 教程中,我们将向您展示如何为 Pi 安装和设置 Lakka 。本教程将使您的系统立即作为负担得起的复古游戏机运行。

对于那些不知道 Lakka 是什么的人,它是在 LibreELEC 之上构建的轻量级 Linux 发行版,其唯一目的是运行 Retroarch 软件。
Lakka 专为将树莓派变成经过微调的 Retrogaming 控制台而构建。它仅包含运行 Retroarch 软件所需的软件包和服务,从而使树莓派的硬件能够以最快的速度运行。
Lakka 具有众多功能,是将树莓派设置为仿真器控制台的绝佳选择。
这些出色的功能之一是其自动操纵板识别的实现,这意味着大多数控制器 (例如 Xbox One 控制器) 在插入后即可正常工作在。
而且,它毫不费力地启动和运行非常容易。例如,您只需打开服务即可通过网络复制 ROM ,Lakka 会为您处理所有艰苦的工作。
设备
以下是使用树莓派设置 Lakka 的本教程所需的所有设备。
推荐的
树莓派
8GB SD 卡或 * Micro SD 卡 树莓派 2、 3 或 B +
USB 键盘
USB 鼠标
HDMI 电缆
可选的
复古 USB 控制器或操纵杆
以太网线或 * Wifi 加密狗
安装 Lakka 视频
在下面,您可以观看我们的视频,其中展示了我们在树莓派上安装和设置 Lakka 所遵循的所有步骤。
如果您希望逐步遵循本教程,则可以遵循下面的书面指南。
Adblock 阻止了视频?订阅我们的无广告服务,为我们提供支持。
准备安装 Lakka
1 首先,我们必须先获取 Lakka 操作系统的最新版本。为此,我们可以访问 Lakka 的官方网站。
2 进入 Lakkas 网站后,您需要单击”** GNU/Linux **” 按钮,如下面的屏幕截图所示。
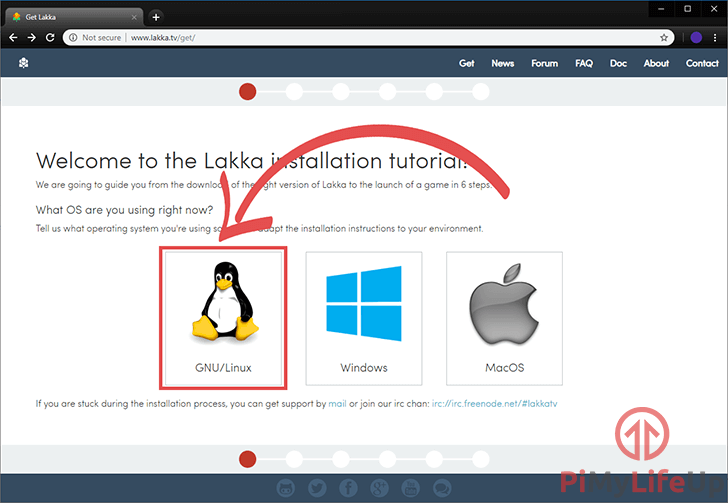
3 下一个屏幕将向您显示 Lakka 官方支持的所有设备,在本例中,我们将使用树莓派 3,但 Lakka 也可用于 Pi 2,Pi 1 和树莓派 Zero。 。
单击您打算使用的树莓派的正确按钮。
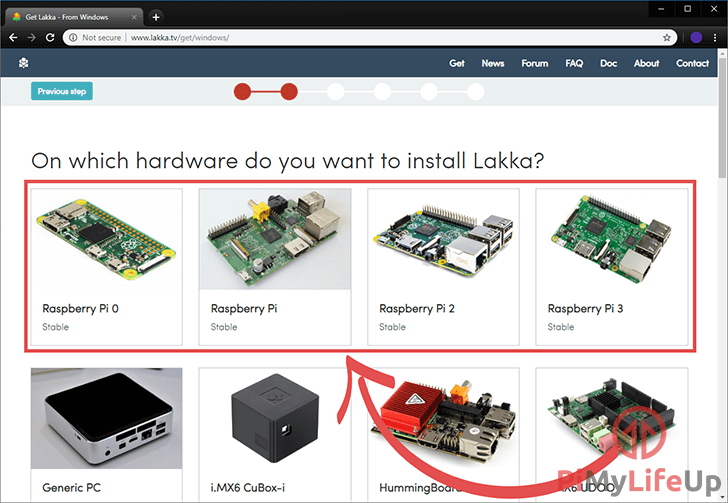
4 最后,将显示一个带有按钮的屏幕,用于将 Lakka 下载到您的计算机。只需点击 ** 下载 Lakka ** 按钮继续。
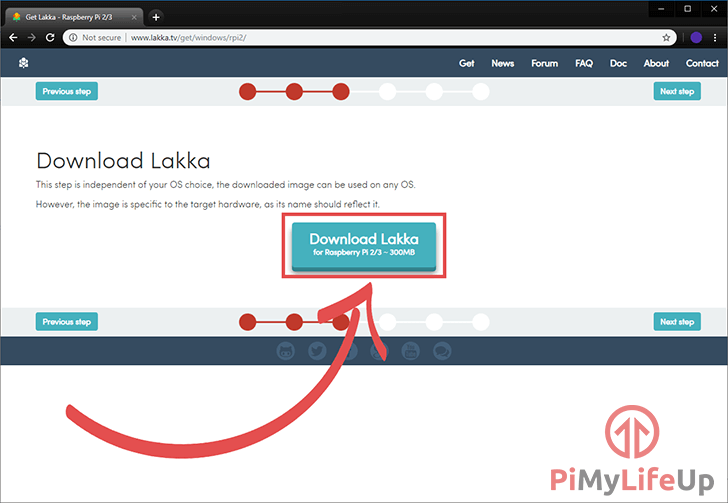
5 现在我们已经下载了 Lakka ,我们需要下载一个工具来将其写入 SD 卡。在本指南中,我们将使用名为 ** Etcher ** 的软件。
您可以通过转到 Etchers 官方网站并单击下载按钮来下载 ** Etcher ** 软件。
Etcher 网站应自动检测您正在使用的操作系统,并显示正确的系统下载链接。
如果检测到错误的操作系统,请单击下载按钮上的向下箭头,然后手动选择系统。
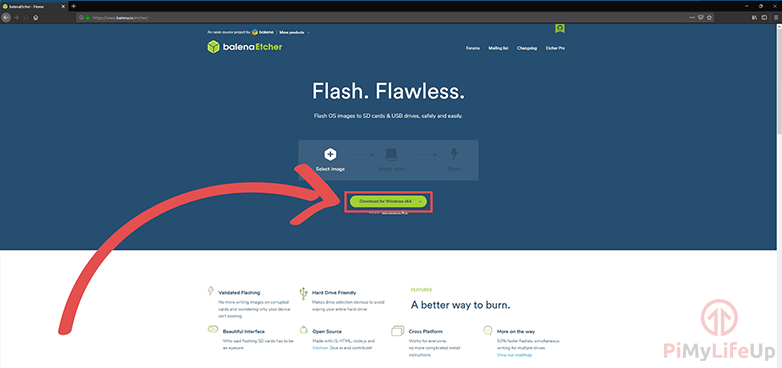
将 Lakka 安装到树莓派的 SD 卡上
1 现在您的计算机上已安装了 Lakka 映像,并且已安装并运行了 Etcher ,我们可以继续将操作系统写入树莓派的 SD 卡。
首先点击 `` 选择图像’’按钮,如下所示。
此按钮将提示您选择图像。在文件浏览器中,找到将 Lakka 图像下载到的位置并选择它。
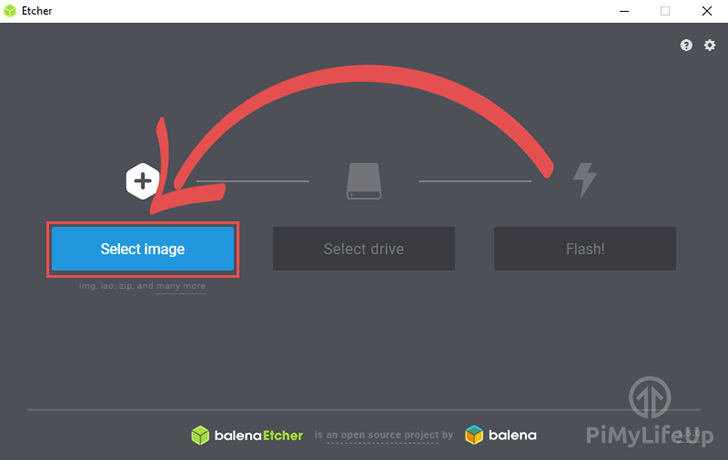
2 找到并选择 Lakka 图像后,您现在需要按 ** Select drive ** 按钮,如下面的屏幕截图所示。
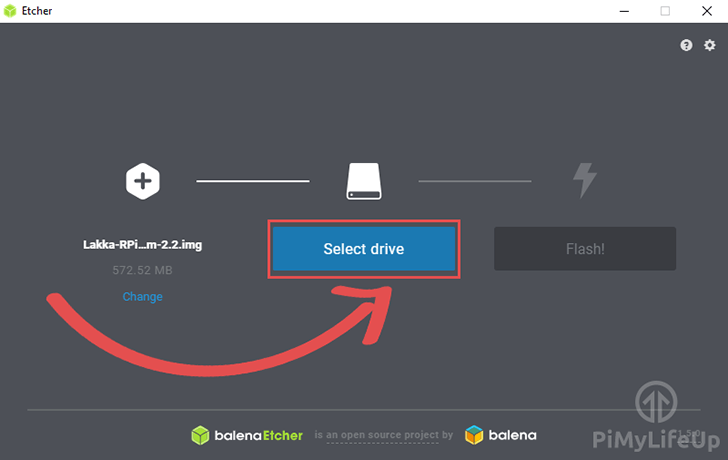
3 现在将要求您选择要将 Lakka 映像写入其中的驱动器。
选择要用于树莓派的正确驱动器至关重要,因为这将覆盖该所选驱动器上的所有数据。您可以在下面的屏幕快照 (1 ) 中看到我们的示例驱动器。一旦确定选择了要写入的正确驱动器,请按”** Continue “(**2 ) 按钮。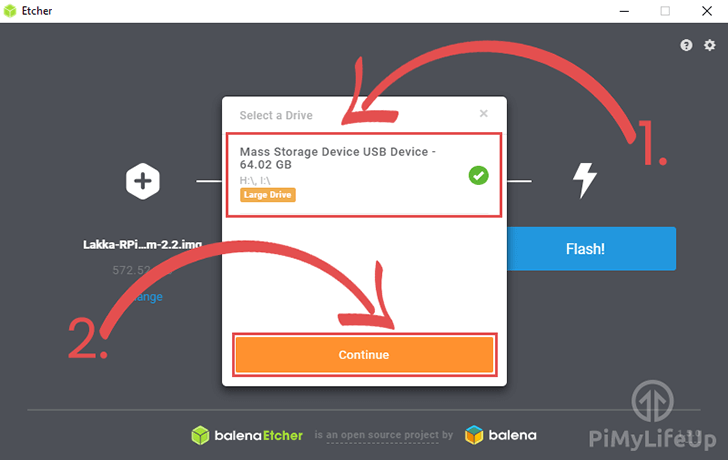
4 当您满意所有设置正确后,继续并单击”** Flash!**” 按钮。
单击此按钮将开始将 Lakka 图像写入要用于 Pi 的 SD 卡的过程。
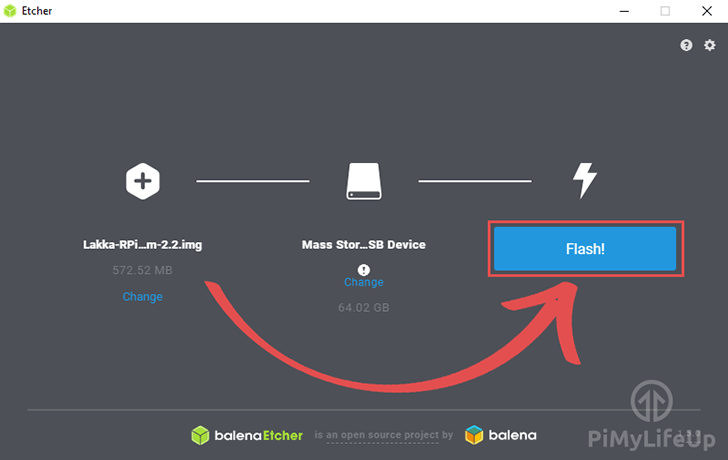
启动 Lakka
Etcher 软件完成将 Lakka 写入 SD 卡后,请继续将其插入树莓派。
启动树莓派 Lakka 设置后,您将获得” 主菜单 “,如下面的屏幕快照所示。
我们需要注意一些事项,例如界面上的各个菜单部分。我们将通过下面的屏幕快照中显示的数字来引用这些内容。
1 是 ** Main Menu **,我们将向您显示此菜单的一点点,因为我们将使用它来检索已分配给树莓派的本地 IP 地址。
万一我们需要它来连接共享文件夹以将 ROM 复制到 Lakka 安装中,我们将获得 IP 地址。
** 2 ** 这是 `` 设置’’菜单。该菜单包含不同的选项,我们将在后面介绍。
我们感兴趣的主要选项是 WiFi 菜单和 Services 菜单。 WiFi 菜单使我们可以轻松建立 Wifi 连接。
服务菜单将允许我们打开 SSH ,还使我们能够轻松激活文件共享。这些选项将使将 ROM 复制到 Lakka 安装程序的过程更加方便。
3 我们将要检查的最后一个菜单可能是您在初始设置期后最常使用的菜单。
这是 `` 导入内容’’菜单。您将使用它来扫描添加到运行 Lakka 的树莓派的 ROM 。
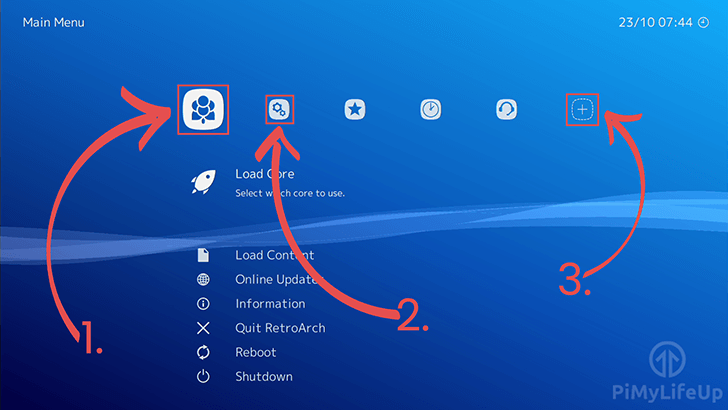
在 Lakka 建立 WiFi 连接
1 要从 Lakka 安装中连接到 Wifi ,必须先进入设置菜单。如果不确定这是哪一个,请参考上一节。
在设置菜单中,转到标记为 ** Wi-Fi ** 的选项,我们在下面的屏幕截图中突出显示了该选项。
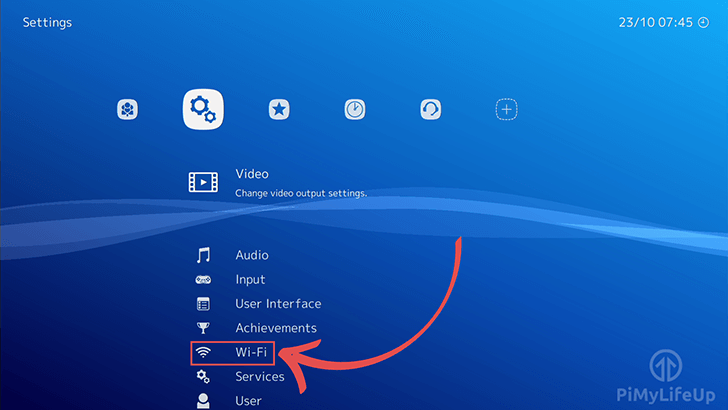
2 在 Wi -Fi 菜单中,您会看到树莓派可以看到的所有可用 Wi -Fi 接入点的列表。
在此菜单中找到属于您本地网络的 Wi-Fi 接入点,然后选择它以开始连接过程。
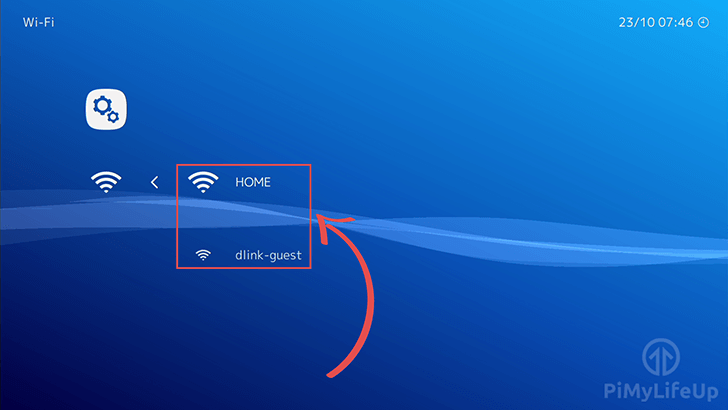
3 如果您的 Wi -Fi 接入点需要密码,则系统会提示您输入密码。
如果您使用控制器,Lakka 还将显示一个虚拟键盘,以使过程更易于访问。
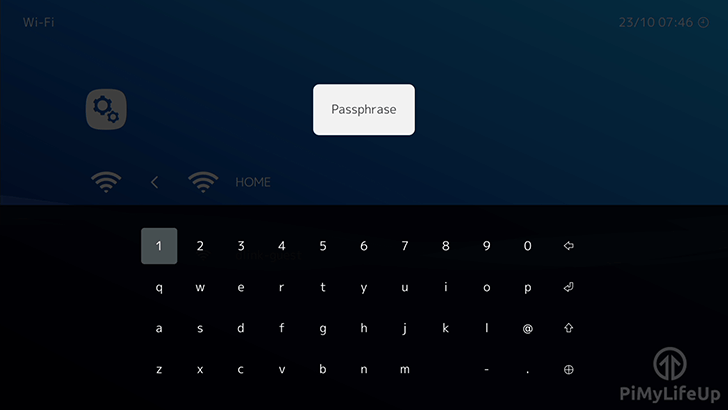
4 输入密码后,您将回到 Wi -Fi 菜单。
如果您的树莓派已成功建立了到 Wi -Fi 接入点的成功连接,您将在其旁边看到” 在线” 字样。
我们已在下面的屏幕截图中突出显示了此内容,以使您了解所需的内容。
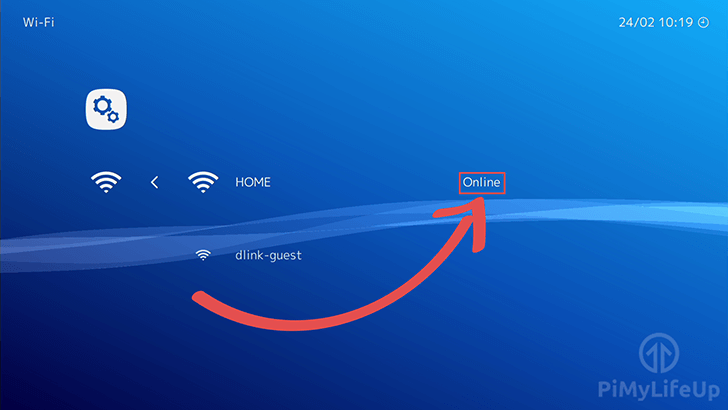
在 Lakka 中找到您的本地 IP 地址
1 现在,您的网络已通过有线连接或 Wi -Fi 连接建立并正在运行,我们现在可以检索分配给树莓派的本地 IP 地址。
如果主机名由于任何原因无法使用,那么检索本地 IP 地址将使我们可以回退访问 Lakka 的共享文件夹。
要在 Lakka 中查找 IP ,请返回主菜单,然后在该菜单中选择信息选项。
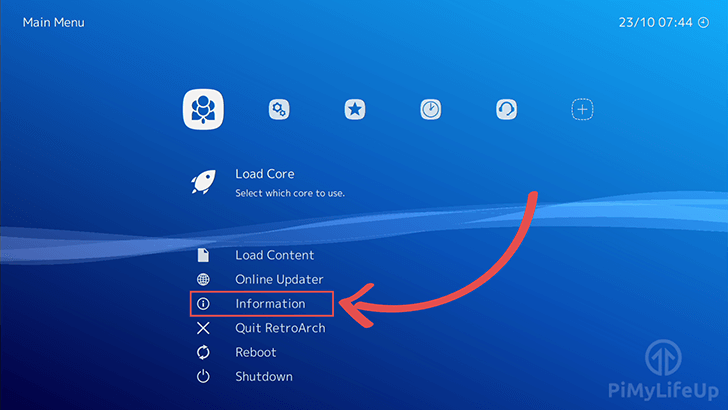
2 在此菜单中选择 `` 网络信息’’菜单。
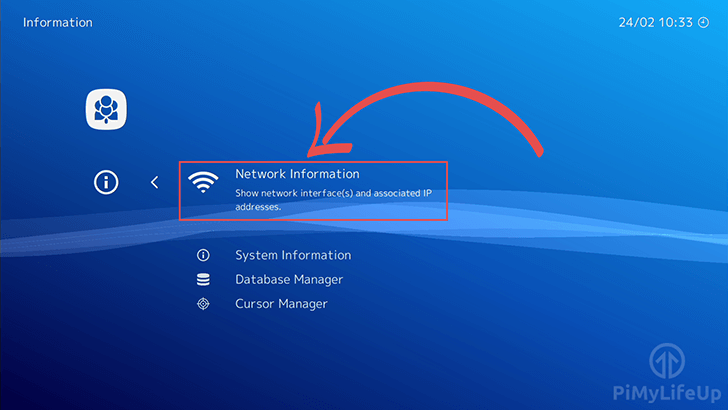
3 在此界面中,您将找到已分配给树莓派的所有 IP 地址。
您会注意到,无论您是否实际连接到网络,这里始终显示一个 IP 。该 IP 显示在接口 (lo):(1 ) 旁边的屏幕下方。
接口 (lo) 是设备的环回 IP ,这意味着树莓派可以通过其网络进行访问以与其自身进行通信。
除了此环回 IP 地址,此屏幕还显示分配给每个接口的 IP 。
在下面的示例中,您可以看到分配给我们的有线连接的 IP 地址接口 (eth0)** 为 192.168.0.159 (**2 )。当您要从本地网络连接到树莓派时,应该使用该 IP 地址。
记下此 IP ,以备日后使用,以防万一您需要连接到树莓派。
请注意,每当您与路由器建立新连接时,许多路由器都会自动为您分配一个随机的本地 IP 地址。
但是,您可以在许多路由器中对其进行设置,以便它将一致地为设备分配相同的 IP 地址。
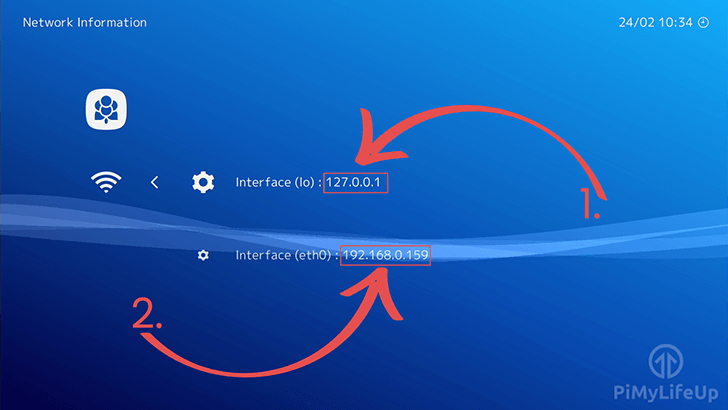
4 现在,您已经获取了本地 IP 地址,我们可以继续进行本树莓派 Lakka 教程的下一部分。下一部分将在您的 Lakka 安装上激活 SSH 和 Samba 文件共享。
在 Lakka 中激活 SSH 和文件夹共享
1 在下一节中,我们将向您展示如何在 Lakka 界面中打开 SSH ,并向您展示如何启用其文件夹共享功能。
启用 Lakka 对 Samba 文件夹共享的内置支持将使将 ROM 等内容复制到树莓派的过程变得更加简单。
返回设置''菜单并打开服务’’子菜单,如下面突出显示的那样。
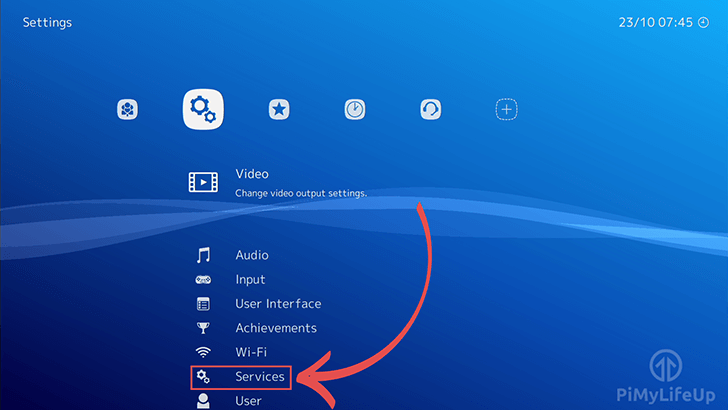
2 在此菜单中,您可以启用或禁用 SSH 和 SAMBA 服务。对于大多数人来说,除非您打算使用 SSH ,否则禁用 SSH 更安全。
但是,SAMBA 对于大多数用户而言非常有用。该服务使 Lakka 可以通过网络共享其文件夹。
启用此功能将使您可以轻松地将 ROM 从计算机轻松复制到树莓派。
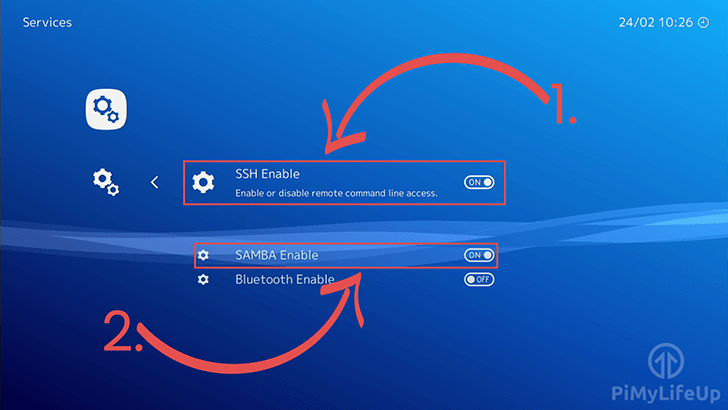
将 ROM 复制到 Lakka
1 在本节中,我们将向您展示通过 ROM 从设备复制到树莓派的 Lakka 安装程序的简单过程。
如果您在上一节中激活了 Samba ,则只需打开”** File Explorer **” 即可。
在 ** File Explorer 中,在地址栏 (**1 ) 中输入以下内容 ** //Lakka/** 并按 Enter 键。这将建立与树莓派的连接,并允许您访问共享文件夹。
如果由于某种原因连接失败,您可以尝试使用之前获取的 IP 地址代替”Lakka”,因此在地址栏中输入类似 ** //192.168.0.130/** 的内容。
现在,如果已成功连接树莓派的 Lakka 安装,您应该会看到许多不同的文件夹。
我们最感兴趣的文件夹是名为”** ROMs “(**2 ) 的文件夹,打开此文件夹。
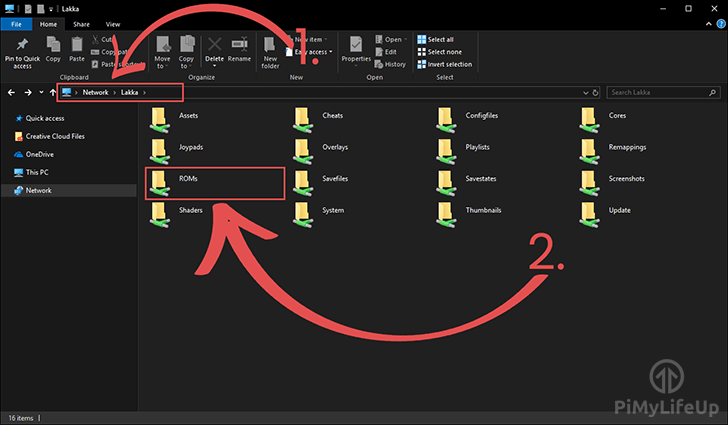
2 一旦进入 ** ROMs ** 目录,您现在可以将所有 ROM 从设备复制到树莓派。
请注意,最好根据 ROM 所在的控制台将 ROM 分类到文件夹中。例如,用于 Nintendo 64 的游戏 Doom 64 将位于名为 ** Nintendo 64 ** 的文件夹中。
尽管 Lakka 的 Retroarch 扫描仪会努力工作,以检测系统中的游戏机并不完美,并且可能会不时检测游戏。
在下一节中,我们将探讨如何使用 Lakka 界面导入 ROM ,这是一个非常简单的过程,并且不会花费大量时间。
使用 Lakka 的界面导入 ROM
1 现在,我们进入了本指南的最后一个重要部分,即导入 ROMs 文件夹中的 ROM 。
为此,您需要转到” 导入内容” 菜单。如果您不记得以前的话,这是带有 ** \ [+] ** 符号的菜单,它也是该行中的最后一个菜单。
进入如下所示的导入内容''菜单后,进入扫描目录’’工具。
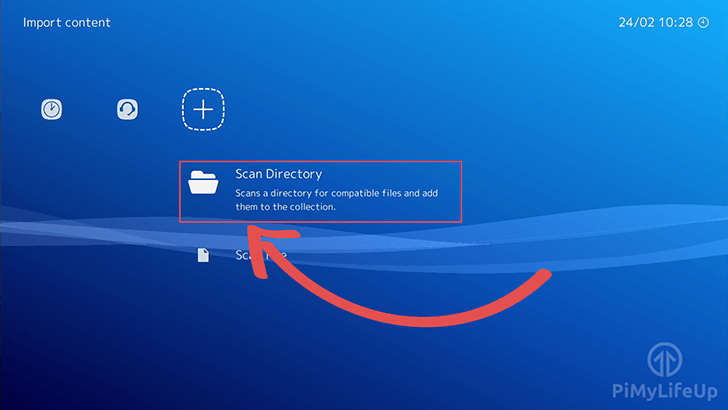
2 现在您位于扫描目录工具中,您只需要单击 ** <扫描此目录> ** 选项,如下所示。
Lakka 将立即开始扫描目录并将 ROM 添加到其库中。如果您有大量收藏,则此过程可能需要一些时间。
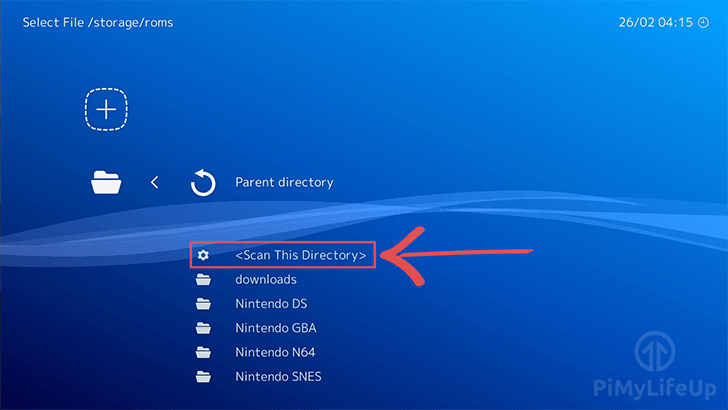
3 导入过程完成后,您现在就可以运行 ROM 。您可以通过返回主菜单屏幕并在菜单栏的最右边找到它们来找到它们。
您将看到一个图标,代表您拥有 ROM 的每个控制台。例如,SNES 由 SNES 控制器图标表示。
到此为止,您现在可以继续使用树莓派运行这些游戏。
运行 ROM 的过程很简单,只需在相关列表中找到它,然后将其打开并选择” 运行 “选项即可。
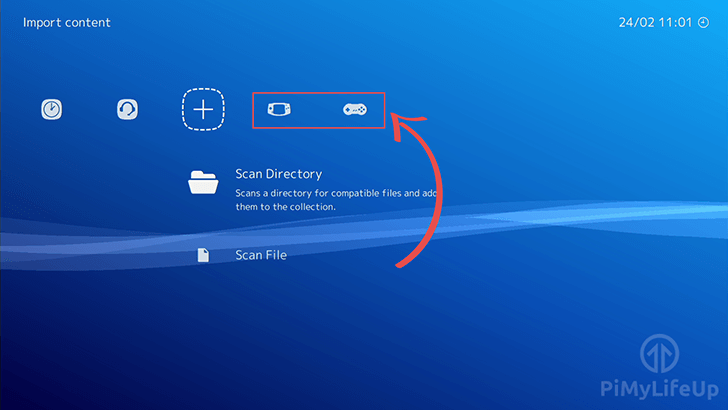 我希望这个树莓派 Lakka 教程向您展示了如何启动和运行自己的复古游戏机所需的一切。
我希望这个树莓派 Lakka 教程向您展示了如何启动和运行自己的复古游戏机所需的一切。