在本教程中,我将介绍安装树莓派 Flint OS 的步骤。我还简要概述了什么是操作系统 (OS) 以及首次启动时需要进行的任何设置。
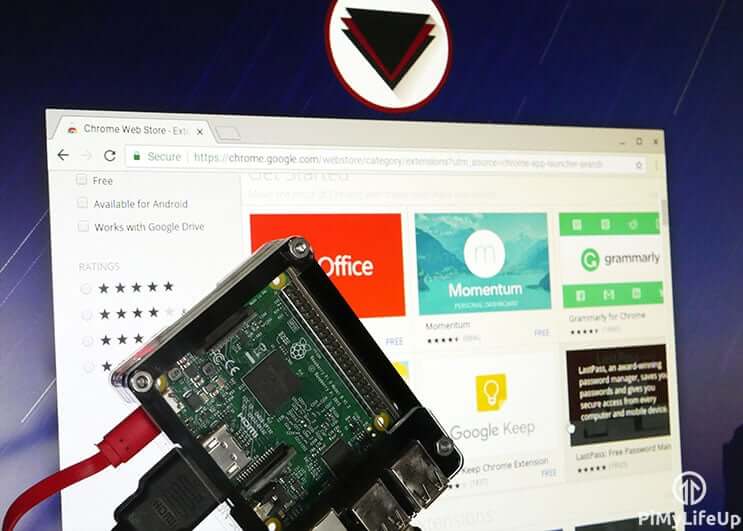
FlintOS 是基于 Chromium OS 的开源版本构建的操作系统。与我之前介绍过的 [用于 SBC 的 Chromium OS] 不同,该代码仍在开发中。大多数基本功能都可以正常工作,因此更加稳定。
并不是所有的 Chromium OS 应用程序都可以在树莓派上运行,因为其中一些应用程序非常密集并且需要相当多的资源。例如,” 割绳子” 将执行第一个任务,这将尽您所能。
如果您只需要能够运行各种应用程序 (例如 Google 文档或 Microsoft Office 应用程序的网络版本) 的基本操作系统,就可以使用 Flint OS。您可以访问 Chrome 网上应用店,因此可以使用各种各样的扩展程序,应用程序,主题以及要安装的更多内容。
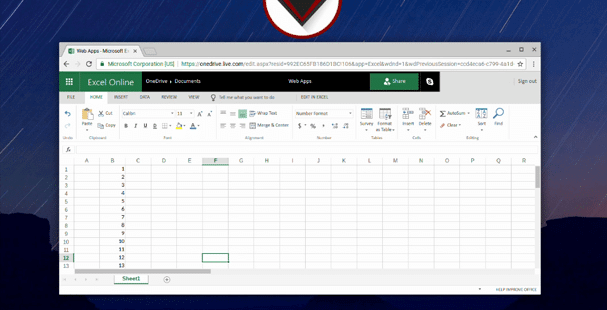
重要的是要注意,如果稳定性对您来说非常重要,那么我不建议您安装此操作系统,除非您对其进行了更多的工作。但是,如果您喜欢尝试并尝试新事物,则应该完全尝试一下。
设备
如果您对本教程所需的设备感兴趣,则可以在下面找到方便的列表。我强烈建议您使用 Pi 3 来学习本教程。
推荐的:
树莓派 3
8gb + 微型 SD 卡
Ethernet Cord 或 * Wifi dongle (树莓派 3 具有内置的 WiFi)
树莓派电源
可选的:
树莓派外壳
USB 键盘
USB 鼠标
安装树莓派 Flint 操作系统
安装树莓派 Flint OS 的过程与为 Pi 安装的任何其他操作系统基本相同。我将在下面详细说明如何安装它。
1 首先转到 Flint OS 网站,然后下载最新的 zip 文件。下载完成后,解压缩该文件,以便获得 **。 img ** 文件。
2 接下来,您将需要一些工具才能将图像写入 SD 卡。以前我使用过 Win32diskimager ,但是在本教程中,我使用了 Etcher (在 Flint OS 网站上提到过)。
因此,请首先从 Etcher 网站下载该程序。 (适用于 Linux ,Mac 和 Windows)
3 打开 Etcher 并选择我们先前下载并解压缩的图像。
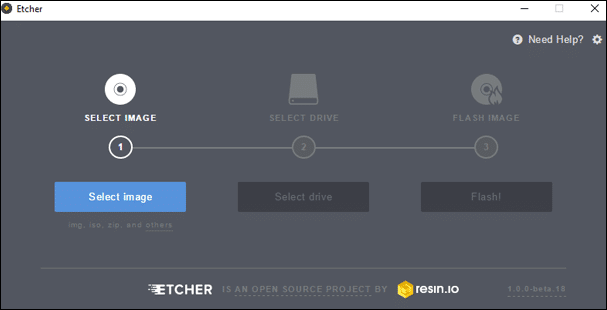
4 接下来,选择 SD 卡,确保再次检查以确保它是 SD 卡,否则您可能会意外擦拭硬盘驱动器。
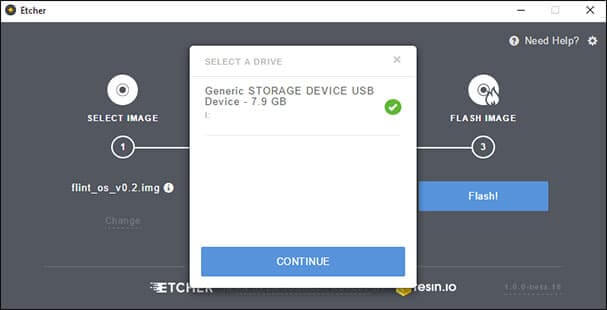
5 接下来,单击” 闪光灯”,然后等待其将图像写入 SD 卡。
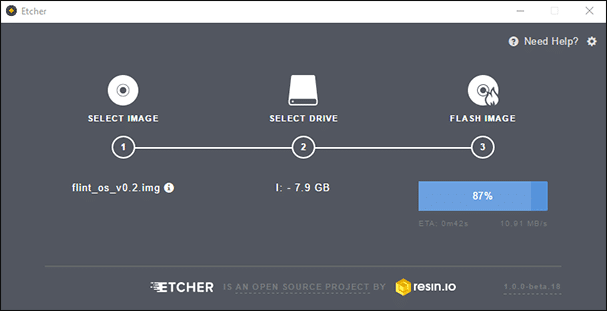
6 现在安全地从计算机上卸下 SD 卡,并将其插入树莓派中。
7 现在该开始启动 Pi 了。
首次启动
设置 Flint OS 非常简单,因此您不会遇到任何问题。以下是您需要遵循的几个步骤,您可以正确进行所有设置。
1 首先,您需要连接到网络。如果您使用的是 Pi 3,则最新版本支持板载 WiFi 。加密狗和以太网也应该起作用。
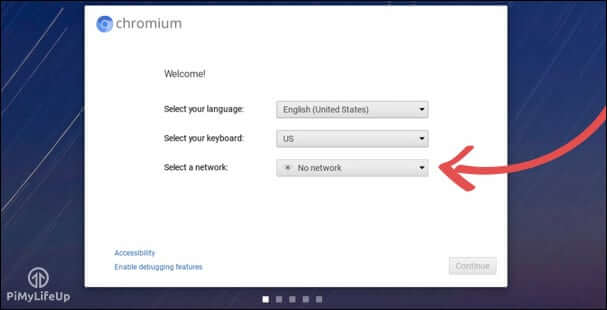
2 现在,它将检查更新,这不会超过一分钟。
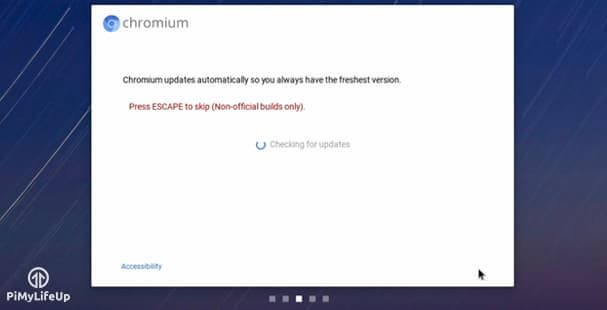
3 您现在需要登录到您的 Google 帐户。或者,您可以继续作为访客。
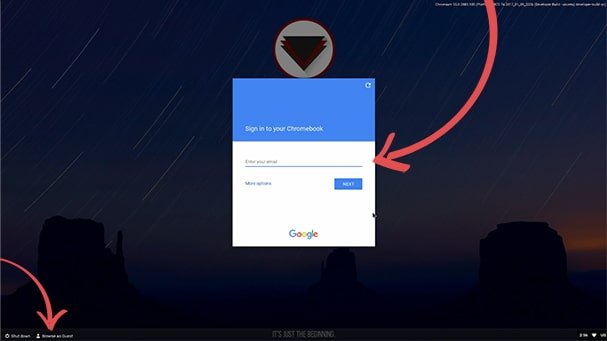
4 它现在将登录并加载您以前的所有信息 (如果您以前使用 Chromium OS 与该帐户一起使用)。
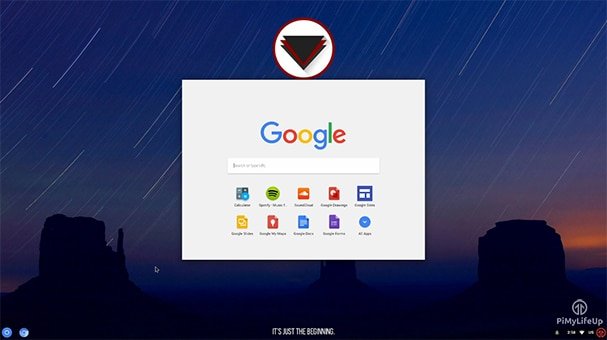
5 您现在可以使用 Flint OS。
关于使用 Chromium 操作系统,无需太多讨论。但是,这非常简单明了,如果您需要更多信息,那么 Google 提供的信息十分方便。
注意:其中一些是指仅在 Chrome 操作系统上与 Chromium 操作系统不同的功能。
故障排除在撰写本教程时,Flint OS 到处都有一些问题,但是比 Chromium OS For SBC 的情况要好得多。 Flint OS 也仍在积极开发中,因此将来可能会解决很多问题。
如果发现屏幕冻结,请等待一分钟,有时它会滞后并需要一些时间才能赶上。如果仍然无法执行任何操作,则需要重置 Pi 。
大多数基础知识都可以正常工作,例如更改配置文件,安装应用程序,从网络商店进行扩展等。
Flint OS subreddit 可能是讨论问题,开发以及与操作系统相关的任何其他事物的最佳场所。
我希望本教程可以帮助您安装树莓派 flint OS 而不出现任何问题。我也希望它能向您展示为 Pi 开发的又一个出色的操作系统。如果您有任何反馈或与此教程相关的任何其他内容,请确保在下面留下评论。