在这个树莓派 Deluge 项目中,我们将向您展示如何在 Pi 上设置流行的 Deluge torrent 客户端。

在整个教程中,我们将向您展示如何与 Deluge Web 界面一起安装和配置 Deluge torrent 客户端。我们还将向您展示如何启用 Deluge 的远程访问功能。
除了向您展示如何在树莓派上安装和设置软件之外,我们还将向您展示如何将 Deluge 作为服务进行设置。
在您的树莓派上将 Deluge 设置为服务将允许它,以便在树莓派引导时自动启动该软件。
您可以在树莓派上设置一些 VPN ,以帮助保护隐私。我建议使用某些东西例如 ExpressVPN 或 VyprVPN。您可以安装许多其他软件。
为了获得最大的存储量,您可能想要安装外部硬盘驱动器。您可能还想设置树莓派 NAS,以便可以远程访问文件。
设备清单
以下是本树莓派 Deluge 教程使用的所有设备。
推荐的
树莓派 2、 3 或 4
Micro SD 卡
电源
Ethernet Cord 或 * WiFi dongle (Pi 3 和 4 具有内置 WiFi)
可选的
- 树莓派外壳
在树莓派上设置 Deluge
首先,我们将使用最新的 Raspbian 操作系统可能遇到问题的任何其他方法。
1 在将 Deluge torrent 客户端安装到树莓派之前,我们应该首先确保所有软件包都是最新的。您可以通过运行以下两个命令来执行此操作。
sudo apt update
sudo apt upgrade2 在这一步中,我们现在将 Deluge torrent 客户端安装到树莓派。
我们将要安装的 Deluge torrent 客户端版本包含其 Web 界面。 Deluge Web 界面将使您可以从任何 Web 浏览器轻松管理种子。
要安装 Deluge ,deluges Web 界面模块和 Web 界面所需的 python 模块,我们需要运行以下命令。
sudo apt install deluged deluge-web deluge-console python-mako3 如果要将下载的种子存储在其他位置,则可以继续创建所需的文件夹。
在我们的示例中,我们将在安装到”/media/NASHDD **” 文件夹的驱动器中创建一个文件夹,名为” torrent-downloads **”。该文件夹是 Samba 共享,我们的 pi 用户已经具有写入此目录的特权。
我们可以通过运行以下命令来创建此文件夹。
mkdir/media/NASHDD/torrent下载4 现在,通过运行以下两个命令来启动然后关闭 ** Deluged 守护程序 **。这个过程将使 Deluge torrent 软件在树莓派上创建我们需要的配置文件。
我们将修改两个配置文件,以便我们可以允许远程访问 Deluge ,并创建一个用户登录 Deluge 守护程序。
泛滥
sudo pkill -i5 通过运行以下命令,我们可以轻松地将用户插入 Deluges 身份验证文件。
确保交换了该命令的某些部分,例如用您要设置的用户名交换”<USERNAME>“,并用您要给用户的密码交换”<PASSWORD>“。
echo "<USERNAME>:<PASSWORD>:10">>〜/.config/deluge/auth6 随着身份验证的修改,我们需要继续并重新启动 Deluge 软件。
如果没有运行该软件,我们将无法进行下一个配置更改。
泛滥7 现在,我们可以继续更改 Deluge 的配置文件,以便将”allow_remote” 变量设置为”True”。
我们可以通过使用”deluge-console“包并运行下面的命令来做到这一点。
deluge-console"config -s allow_remote True"8 完成所有必需的配置更改后,我们现在就可以启动 Deluge Web 界面了。
运行以下命令以启动 Web 界面。我们在”deluge-web“上使用”-f“将其作为守护程序启动。
洪水网-f9 最后,让我们使用以下命令获取树莓派的本地 IP 地址。我们将需要此 IP ,以便可以访问树莓派 Deluge Web 界面。
主机名-IDeluge Web 界面 1 在树莓派 (树莓派) 上启动并运行了 Deluge Web 界面后,我们现在可以通过访问 Pi 的 IP 地址和”** 8112 **” 端口来访问它。
输入以下网址,确保将”**
http://<IPADDRESS>:81122 进入网址后,Deluge 的网络界面会打招呼。
要访问该界面,将首先要求您输入密码 (1 )。默认情况下,Web 界面密码为”** deluge **”。我们将在本教程的后面部分更新此密码。
输入 Deluge 的密码后,按” 登录 “按钮 (2 )。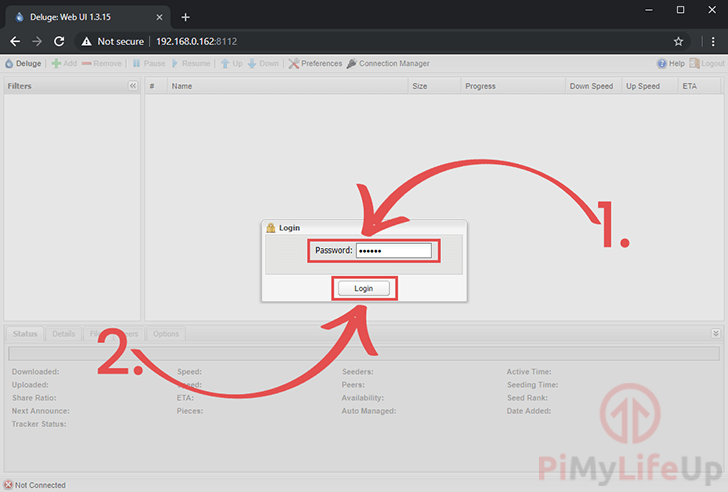
3 登录到 Deluge Web 界面后,将显示” 连接管理器 “(1 )。单击可用的主机,然后单击” 连接 “按钮 (2 )。
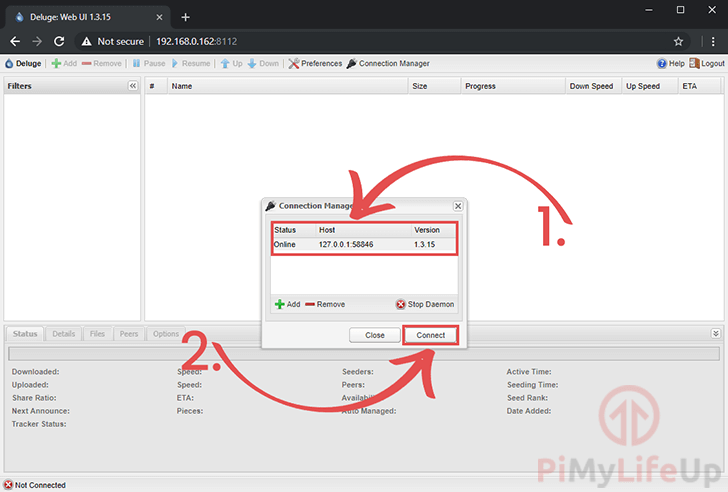
4 在” 连接管理器 “框中选择连接后,您现在将进入 Deluge Web 界面主屏幕。
如果要更改下载位置或默认密码,现在可以通过单击工具栏中的” 首选项 “打开首选项对话框来执行此操作。
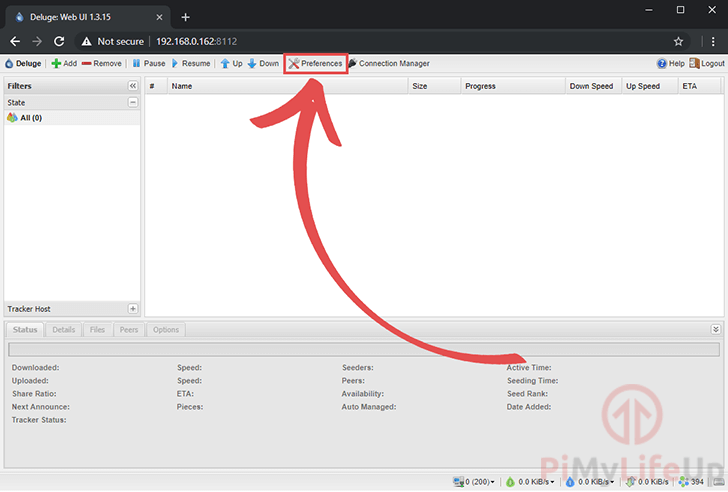
5 Deluge 首选项界面中的第一个屏幕是”** Downloads “屏幕。该屏幕可让您设置诸如下载文件夹 (**1 ) 之类的内容
在此界面中,您可以指定常规下载文件夹。您还可以选择更多特定的选项,例如希望保留完整的种子的位置。
如果要更改 Deluge Web 界面的默认密码,则需要转到”** Interface “界面 (**2 )。
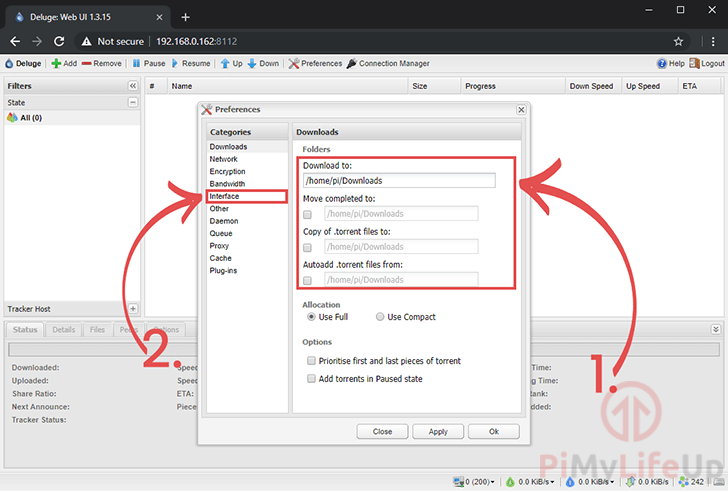
6 现在,在” 接口 “屏幕中,您可以设置密码 (1 )。
首先,您需要在” 旧密码 “文本框中指定原始密码,在首次运行的情况下,该密码将为”** deluge **”。
接下来,在” 新密码:“和” 确认密码:“两个文本字段中指定所需的密码。
设置完成后,点击” 更改 “按钮 (2 )

将 Deluge 设置为服务
1 现在我们需要为 Deluge 守护程序创建一个服务文件。此服务文件是 systemd 将从中读取的,以便它知道如何管理守护程序。
运行以下命令以开始编写我们的”** deluged.service **” 文件。
sudo vim /etc/systemd/system/deluged.service2 在此文件中,输入以下文本。
这些设置将对其进行设置,以便在网络联机后启动 Deluged 守护程序。
我们还对其进行设置,以便默认的”** pi **” 用户启动服务。设置用户有助于防止任何潜在的权限问题。
[单元]
描述= Deluge守护程序
之后= network-online.target
[服务]
类型=简单
用户= pi
组= pi
UMask = 007
ExecStart =/usr/bin /已删除-d
重新启动=失败
TimeStopSec = 300
[安装]
WantedBy =多用户目标3 完成后,您可以继续并保存删除的服务文件,方法是依次按 ** CTRL + X ,然后按 Y **,然后按 ENTER 键。
4 现在我们已经创建了 Deluged 服务文件,让我们继续启用它。启用该服务意味着在下次启动时,它将自动启动。
通过运行以下命令来启用服务。
sudo systemctl启用 deluged .service我们不会立即运行该服务,因为本教程前面的部分中已经运行了” 被滥用 “守护程序。
5 接下来,我们将需要创建另一个服务,该服务将为我们管理运行 deluge Web 界面。
我们将这个服务文件称为”** deluge-web.service **”,我们可以通过在树莓派上运行以下命令来开始编写此文件
sudo vim /etc/systemd/system/deluge-web.service6 在此文件中,输入以下文本。
这段文字定义了我们的 Deluge Web 界面服务。该服务仅在网络都联机并且被激活的服务都处于活动状态后才能启动。
与我们的其他服务一样,我们也对此进行了设置,以便”** pi **” 用户将运行被淹没的 Web 服务器。
[单元]
描述= Deluge Web界面
After = network-online.target进入服务
Wants = deluged.service
[服务]
类型=简单
用户= pi
组= pi
UMask = 027
ExecStart =/usr/bin/deluge-web
重新启动=失败
[安装]
WantedBy =多用户目标7 现在创建了我们的”** deluge-web.service **”,让我们继续运行下面的命令来启用它。
sudo systemctl启用 deluge -web.service8 最后,我们需要通过运行以下命令来重新启动树莓派 Deluge 设置。重新启动树莓派将使我们能够测试服务是否按预期运行。
sudo reboot
9 树莓派完成重启后,您现在可以检查以确保 Deluged 和 Deluge Web 服务都已启动并正在运行。
运行以下两个命令以检索两个服务的当前状态。
sudo systemctl状态被释放
sudo systemctl状态洪水-网络如果状态返回为” 活动:活动 (运行)“,则说明您已在树莓派上成功设置了 Deluge torrent 客户端。
您还可以使用树莓派的其他替代 torrent 软件包。每种都有优点和缺点,因此完全取决于您选择哪个。
到此为止,您已经完成了树莓派 Deluge 教程中的所有步骤。如果您遇到问题,请不要在下面发表评论。