在本教程中,我将研究如何设置树莓派卡宴。
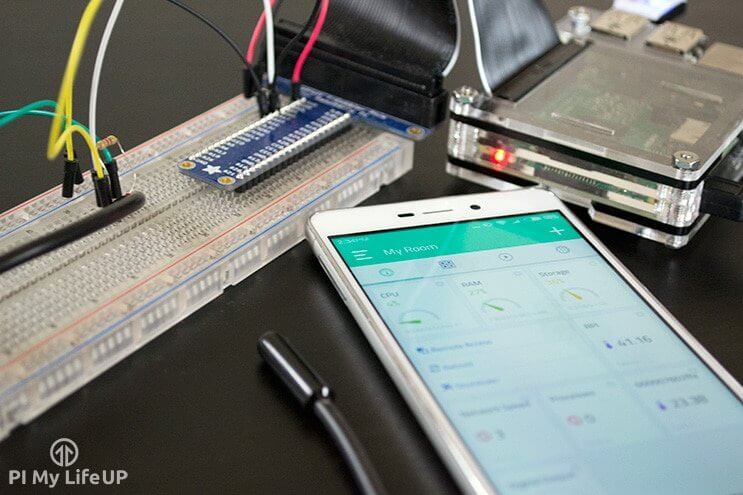
本教程是一个非常简单的过程,可让您访问功能强大的 IoT 软件包。如果您是传感器的狂热者,收集数据和物联网的整体概念,那将是您的不二之选。
您可以使用此软件完成许多功能和操作,但是为了使操作相对简单明了,我将仅介绍本教程的基础知识。我将在不久的将来考虑使用此软件做进一步的项目。
您可能特别喜欢的一件事是,如果您是初学者,则无需进行任何编码即可启动和运行项目。
您需要做的就是正确连接传感器,然后在 Cayenne 中添加传感器 / 设备。在 cayenne 本身中,您可以创建触发器,事件,监视窗口小部件等等。
设备
以下是为树莓派设置 myDevices Cayenne 所需的所有设备。
如果您想添加更多传感器,设备以及您想连接到 Pi 的其他任何物品,则可能需要额外的零件。您还需要确保 Pi 的互联网连接。
推荐的
树莓派
Micro SD 卡
Ethernet Cord 或 * Wifi dongle (Pi 3 + 已内置 WiFi) )
电源
可选的
树莓派外壳
USB 键盘
USB 鼠标
以下是示例电路中使用的项目
DS18B20 温度传感器或类似产品
4v7k 电阻器
GPIO 突破套件
面包板
Breadboard Wire
视频
如果您想看一下如何做到这一点,请务必看一下下面的视频。
我将按照所有步骤正确设置软件,以及如何开始构建出色的项目。
Adblock 阻止了视频?订阅我们的无广告服务,为我们提供支持。
安装树莓派 Cayenne
将 Cayenne 安装到树莓派上的过程非常简单,无需花费很长时间即可启动并运行它。
您需要确保在 Pi 上安装了 Raspbian 。如果不确定如何执行此操作,请确保查看我的 Raspbian 设置教程。
1 首先,转到 * myDevices Cayenne 并注册一个免费帐户。
2 注册后,您需要将 Pi 注册 / 连接到您刚创建的帐户。为此,只需在注册后复制显示的两个命令行。将这些输入到您的 Pi 的终端中。 (这些文件对于每个新安装都是唯一的)
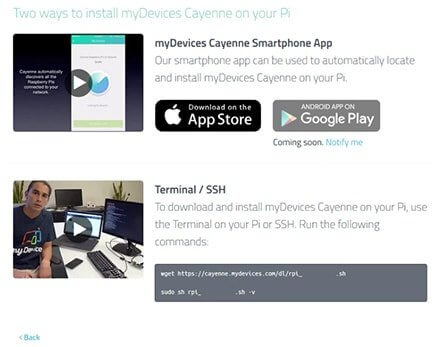
或者,您可以下载该应用程序,它可以自动在您的 Pi 上找到并安装 Cayenne 。 (请记住需要启用 SSH)
3 根据您的互联网连接速度,花几分钟安装到您的 Pi 上。 Web 浏览器或应用程序应自动更新有关安装过程的信息。
4 安装完成后,仪表板将显示,外观应如下图所示。
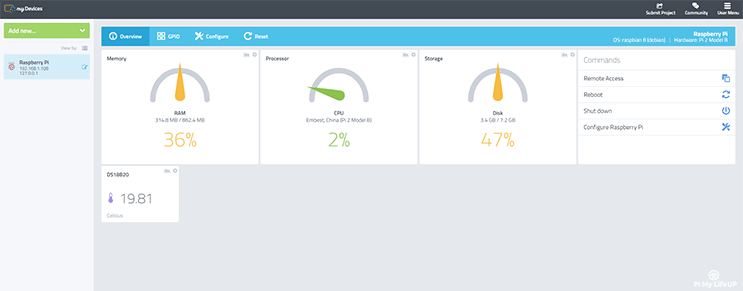
设置您的第一个传感器
在此示例中,我将设置一个温度传感器。我使用的传感器称为 DS18B20 ,与不久前我做过教程的传感器相同。现在,如果您还记得设置过程,它会更深入一些,但是使用卡宴会使它变得非常简单。
您所需要做的就是设置电路并将其连接到 Pi 。如果您需要有关如何执行此操作的完整教程,请务必查看我的树莓派 DS18B20 教程或您知道自己要做什么。只需查看下面的电路图即可。我还添加了一个 LED ,该 LED 通过一个 100 欧姆的电阻连接到 #17 引脚到地线。
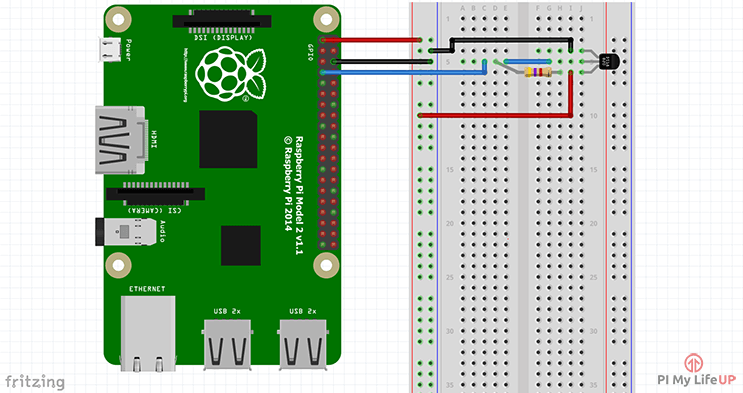 现在,当我设置传感器时,它会被自动检测并添加到我的仪表板中。但是,如果没有自动添加,那么您将需要手动添加。要仅手动添加,请执行以下操作。
现在,当我设置传感器时,它会被自动检测并添加到我的仪表板中。但是,如果没有自动添加,那么您将需要手动添加。要仅手动添加,请执行以下操作。
1 转到信息中心左上角的_add new_。
2 从下拉框中选择_device_。
3 在这种情况下,找到设备。它是 DS18B20 温度传感器。
4 添加设备的所有详细信息。在这种情况下,您将需要传感器的从站地址。要获取从机地址,请在 Pi 的终端中输入以下内容。
cd/sys/bus/w1/devices
ls5 从站地址看起来类似于此 28-000007602ffa。只需将其复制并粘贴到 Cayenne 仪表板内的 slave 字段中即可。
6 输入后,选择_add sensor_。
7 传感器现在应显示在仪表板上。
8 如果您需要自定义传感器,请按齿轮,它将提供一些选项。
9 您还可以查看统计信息 / 图表。例如,温度传感器可以实时绘制数据并保留历史数据。
如果您还想添加可以通过仪表板打开和关闭的 LED ,请遵循以下几条说明。
1 现在,我们再添加一台设备。除此以外,将是一个 LED 。
2 因此,请回到_添加新设备_。
3 现在搜索_digital output_并选择它。
4 对于此设备,请选择您的 Pi ,小部件类型为_button , icon_可以是您想要的任何一种,然后选择_integrated GPIO_。最后,_channel_是我们的 LED 连接的引脚 / 通道。对于此示例,它是_pin#17_。 (这是引脚的 GPIO 编号)。
5 现在按下添加传感器按钮。
6 现在,您可以从仪表板将 GPIO 引脚设为高电平和低电平,并将其用作触发器。
7 我们现在准备设置第一个触发器。
现在,您的仪表板上应该有两个看起来像这样的设备。

如果您完全不熟悉传感器的设置和使用 GPIO 引脚,那么值得参考一下树莓派上的 GPIO 引脚指南。
设置您的第一个触发器
Cayenne 中的触发器是一种让 Pi 对 Pi 自身上的某个更改或通过其上连接的传感器做出反应的方式。
触发条件可能很简单,例如温度超过某个特定值,甚至只是您的 Pi 脱机。如您所料,这在创建对周围环境有反应的智能设备方面非常强大。例如,如果房间太冷,则打开加热器,以便房间加热。
添加触发器的过程非常简单,我将介绍设置几个触发器的基础知识。
1 转到信息中心左上角的_add new_。
2 从下拉框中选择_trigger_。
3 请为您的触发器命名,我称我为” 太热了”
4 现在,将树莓派从最左角拖放到_if_框中。
5 在此选择下方,选择温度传感器,并选中” 高于_温度” 旁边的复选框。 (如果没有显示设备选项,只需刷新页面即可)
6 现在,在_then_框中选择通知,然后添加短信的电子邮件地址或电话号码 (您可以同时添加两者)。确保同时选中复选框。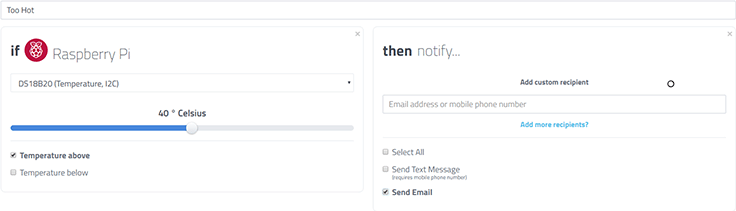
7 现在单击” 保存触发器”。
8 现在应该将其保存,并在温度传感器超过 40 摄氏度时向您发送警报。
9 您也可以将树莓派拖到_then_框中,并使其执行许多操作,包括控制输出设备。例如,在电路中,我有一个 LED ,当温度超过 40 摄氏度时,该 LED 会打开。
10 要使 LED 触发,请单击页面上部的_new trigger_。将此触发器命名为_activate LED_。
11 现在,将 Pi 拖到_if_框中,然后以摄氏 40 度以上的温度再次选择温度传感器。
12 接下来将树莓派拖到_then_框中。选择我们的数字输出,然后勾选” 启用” 复选框。
13 现在单击保存触发器。
14 最后,现在,只要我们连接到 Pi 的温度传感器报告温度达到 40 摄氏度或更高,它就会发送电子邮件并打开 LED 。您还需要添加另一个触发器,以在 LED 跌回 40 以下时将其关闭,但我暂时将其保留,然后继续进行事件。
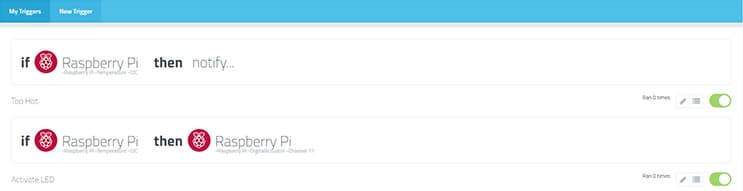
活动
树莓派 Cayenne 中的事件在某种程度上类似于触发器,但是它们是时间相关的,而不是依赖于传感器或设备本身的变化。设置活动非常简单,我将快速介绍如何设置您的 Pi ,使其每月重新启动一次。
1 转到信息中心左上角的_add new_。
2 从下拉框中选择_event_。3 您现在应该看到一个带有日历的屏幕,以及一个名为 new event 的弹出窗口。
4 输入您的活动的详细信息。例如,我的被称为每月重启,它将在每月的第一天凌晨 2 点发生。以下是屏幕示例。
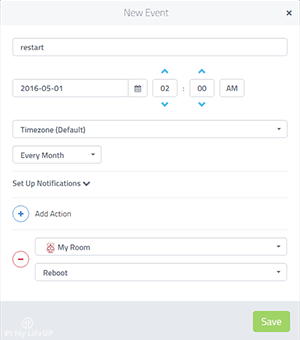
5 完成后,点击保存。
6 您现在应该可以在日历上看到您的活动了。如果您要编辑它,只需单击它。
您可以想象,事件可能非常强大,因此值得进一步研究。使用事件的一个很好的例子是您需要运行或打开某些东西。一个很好的例子是诸如灯等需要在特定时间打开的东西。
GPIO 面板
树莓派 Cayenne 中的 GPIO 面板允许您控制和更改 Pi 上的引脚。例如,您可以将引脚从输入变为输出,反之亦然。您还可以将输出引脚同时设为高电平和低电平。
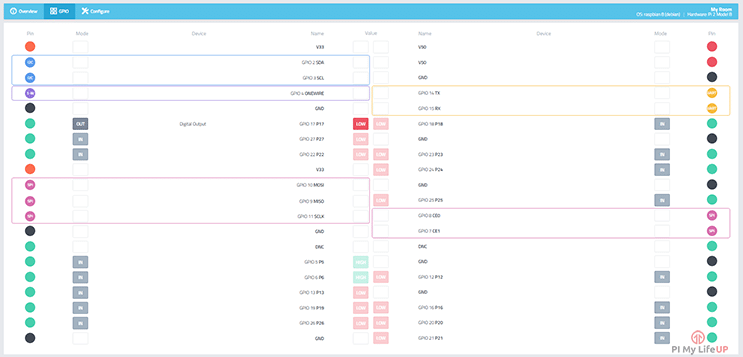
如您所见,如果您需要参考并查看所需的引脚,它也会成为一个很好的参考表。您还可以查看当前分配给特定引脚的设备。您还可以查看图钉的当前状态。 (例如输入或输出以及低或高)
远程桌面
我之前曾两次远程连接到 Pi 。第一次是通过安全外壳,第二次是设置 VNC 查看器。如果安装 Cayenne ,则还可以通过 Web 浏览器或通过移动应用程序将桌面远程连接到树莓派。您只需执行以下操作即可。
1 在仪表板上找到显示” 命令” 的小部件。
2 在此小部件中,单击远程访问。
3 现在它将连接到 Pi 并打开一个新窗口。如果没有打开新窗口,则可能是您的浏览器阻止了该窗口。只需允许 cayenne .mydevices 打开新选项卡。
4 完成后,您就可以像控制 Pi 一样控制您的 Pi 。
5 使用 Cayenne 进行远程桌面的优点之一是,您可以轻松地在世界任何地方访问它,而无需在网络上设置 VPN 或打开端口。
未来的可能性
卡宴仍然相对较新,并且未来还会有更多。它已经挤满了所有功能。我已经阅读了未来与 Pi 相机和其他设备的集成。
该软件将打开一些非常酷的项目。如前所述,我将在不久的将来考虑使用 Cayenne 做更多的事情,因为一段时间以来我一直希望家庭自动化。
希望您能够将 myDevices Cayenne 安装到您的树莓派上而不会出现任何问题。如果您尚未注册,请确保先注册并在其网站上注册设备。
如果您确实遇到任何我应该提到的问题,反馈或其他问题,请与我联系。