去年,在我们的实际测试中对带有 SSD 的树莓派 4 进行了测试,我们在顺序测试中获得了令人印象深刻的性能读写速度高达 140 MB/208 MBps 。您也可以使用标准的 USB 闪存驱动器,尽管我们发现在许多任务上性能都比 microSD 卡差。
_Update (9/2): 我们更新了此方法,以显示从 USB 引导树莓派的新方法,更简单。
如何从 USB 启动树莓派 4
如果您想重新安装树莓派 OS ,只需按照我们的教程如何设置树莓派中的说明进行操作或如何进行树莓派无头安装,然后跳至步骤 6。 树莓派 OS 的最新版本 (截至 8 月 20 日或更高版本) 具有许多必要的内置更改。
1 从装有最新树莓派 OS 的标准 microSD 卡上启动。
2 输入以下内容来更新您的操作系统和固件:
sudo apt update
sudo apt upgrade
sudo rpi update3 重启 树莓派
4 通过键入安装最新的引导程序
sudo rpi-eeprom-update -d -a 5 重新启动树莓派。
6 启动 raspi-config
sudo raspi-config 7 选择启动选项 (项目 3),然后按 Enter 。
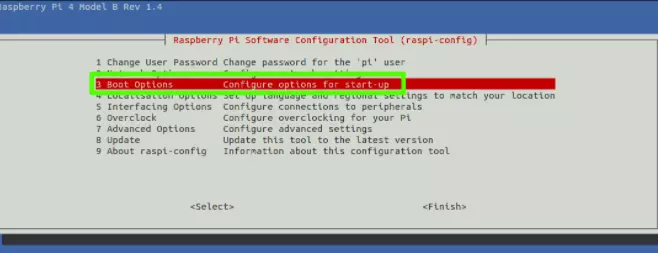
8 选择 Boot ROM 版本,然后按 Enter 。
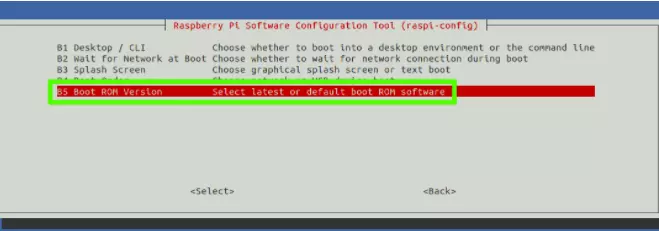
9 选择最新,然后确定。
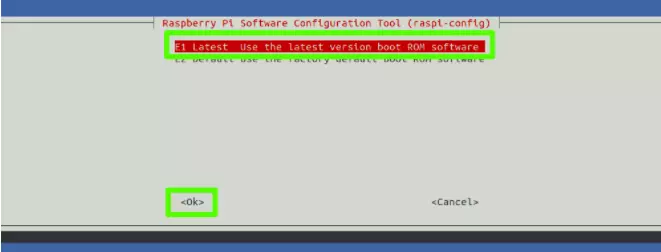
10 选择否以使用最新的引导 ROM 。这将触发树莓派完成一系列幕后配置步骤。 按确定以关闭下一个对话框。
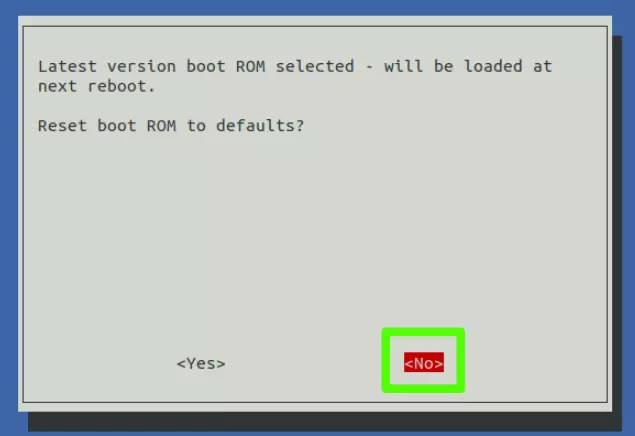
11 选择启动顺序,然后按 Enter。
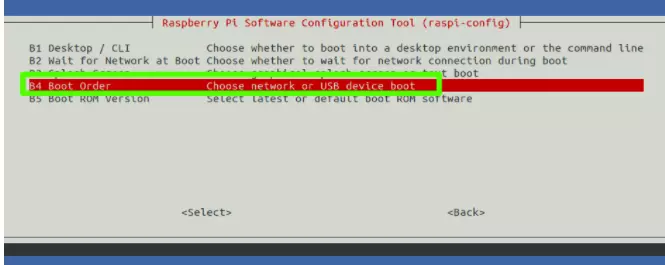
12 选择 USB Boot,然后单击确定。请注意,如果插入了可启动的 micro SD 卡,树莓派将使用该卡进行启动。 按确定以关闭下一个对话框。
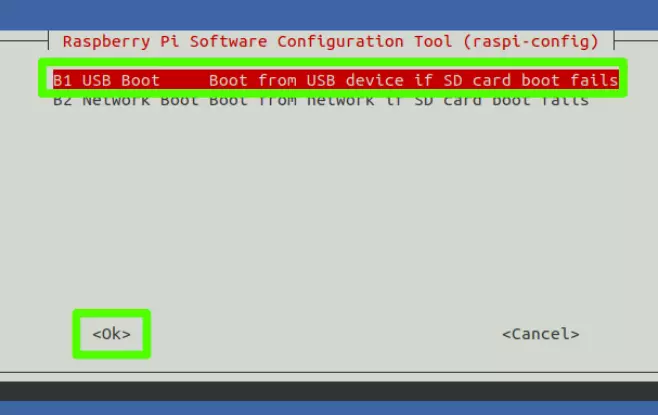
13 选择完成,当要求重新启动时,选择否。
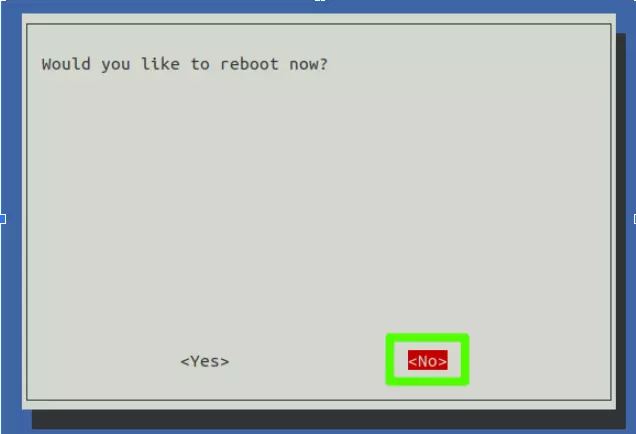
14 从开始菜单的” 附件” 部分启动 SD 卡复印机。确保使用 USB 3 端口将您的 SSD 或闪存驱动器连接到树莓派。
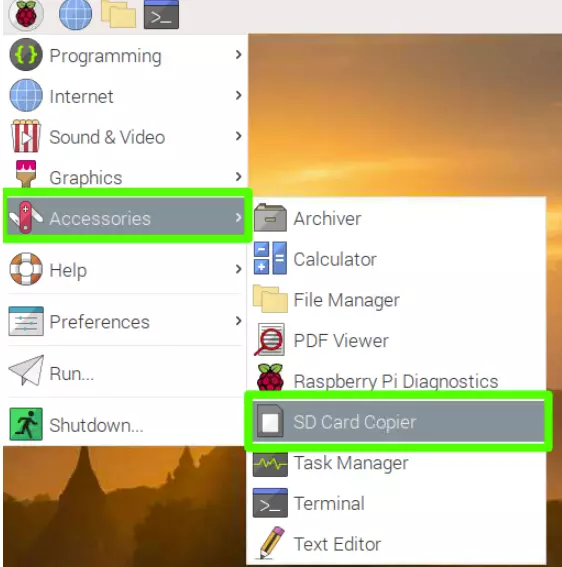
- 选择从设备复制 (微型 SD 卡),和复制到设备 (SSD)。再次检查是否选择了正确的驱动器并单击开始以复制文件。该过程大约需要十分钟。
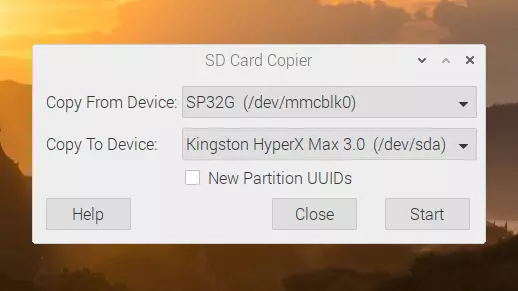
16 关闭 树莓派。
17 取出 microSD 卡。
18 启动 树莓派,它将从 USB SSD 或闪存驱动器启动。

请记住,如果您使用的外部驱动器会消耗大量总线电源,则可能会出现问题 (可以通过使用具有自己电源的驱动器或有源 USB 集线器来解决这些问题) 。
例如,我们在使用总线供电的外部金士顿 HyperX SSD 时遇到了问题,该固态硬盘已启动,但是 - 可能是由于其使用了很多功率 - 我们所有的外围设备都无法工作。外部电源扩展坞中的 SATA SSD 和 USB 闪存驱动器一样工作良好。