在此树莓派 TeamViewer 教程中,我们将向您展示如何在树莓派上设置并连接到 TeamViewer 。

对于那些不知道 TeamViewer 是什么的人,它是专有软件,在共享桌面以及允许其他人远程访问该设备方面非常流行。支持团队大量使用它,因为它可以使诊断和解决问题变得更加容易。
我们将要安装到树莓派的 TeamViewer 版本称为 TeamViewer 主机。与 TeamViewer 的标准版本不同,它纯粹用于接收连接并充当服务器。
您不能在树莓派上使用 TeamViewer 来连接到其他 TeamViewer 客户端,但是其他人可以连接到它。
要在树莓派上安装 TeamViewer ,您必须使用树莓派 2 或更新的运行 Raspbian Jessie 的版本。
这意味着,除非您正在运行的树莓派版本已经过时,否则 TeamViewer 软件应适合大多数人。
还有其他远程连接到树莓派的方法,例如使用 VNC 服务器。对于纯终端共享,您可以使用 tmate 之类的东西。
设备
以下是在树莓派上设置 TeamViewer 所需的所有设备。
推荐的
树莓派 2 或更高版本 (2、 3 、 3B +)
8GB SD 卡或 * Micro SD 卡 树莓派 2、 3 或 B +
USB 键盘
USB 鼠标
HDMI 电缆
以太网线或 * Wifi 加密狗
可选的
- 树莓派外壳
将 TeamViewer 安装到树莓派
1 要将 TeamViewer 安装到您的树莓派,我们首先必须确保我们的软件包列表和所有已安装的软件包都是最新的。
您可以通过运行以下命令来实现。
sudo apt-get update
sudo apt-get upgrade2 树莓派现已完全更新。让我们继续,从 Teamviewer 的服务器下载软件包。
由于我们已经在使用命令行,因此可以通过运行以下命令来实现。此命令将使用 ** wget 从 TeamViewer 的服务器下载。 deb ** 文件。
**。 deb ** 文件是为 Debian 系统软件包管理系统设计的软件包文件。 **。 deb ** 文件是一个存档,其中包含我们 TeamViewer 所需的所有文件。
wget https://download.teamviewer.com/download/linux/teamviewer-host_armhf.deb3 现在,我们在树莓派上提供了 TeamViewer deb 文件,让我们继续运行以下命令来安装它。
要安装 TeamViewer deb 软件包,我们将使用 dpkg 实用程序,它是 Debian 软件包管理的基础。软件。
sudo dpkg -i teamviewer-host_armhf.deb4 运行上述命令后,您会注意到一堆关于未安装特定软件包的错误。
要解决此问题,我们将必须利用我们的软件包管理器来修复” 损坏的安装”。
apt 软件包管理器将自动检测丢失的软件包,并尝试下载适用于该软件的最佳版本。
现在,通过运行以下命令来使用 apt 工具。
sudo apt --fix中断安装5 TeamViewer 现在应该已在树莓派上启动并运行。该软件是自动设置的,因此它将在启动时启动,因此您不必为此担心。
在接下来的两个部分中,我们将探索在 GUI 设置和无头设置上使用 TeamViewer 的方法。
使用 TeamViewer ,即使正在运行仅具有命令行的精简版 Raspbian ,也可以访问树莓派。 TeamViewer 设置为也共享命令行屏幕。
在无头树莓派安装程序上使用 TeamViewer
1 从 TeamViewer 客户端访问树莓派之前,我们首先必须指定服务器的密码。
我们可以通过运行以下命令来做到这一点,其中”**
确保您将此密码保持安全,因为如果有人设法获得您的 TeamViewer ID 及其密码,它将允许某人访问您的树莓派。
sudo teamviewer passwd <密码>**2** 现在,我们已经在树莓派上为 TeamViewer 设置了密码,现在我们继续获取 TeamViewer ID。TeamViewer ID 是您用来与树莓派上的 TeamViewer 服务器建立连接的 ID 。
要检索 TeamViewer ID,请在终端中输入以下命令。
团队查看者信息3 您将从此命令得到的结果显示类似下面的内容。
我们拥有 ** {xxxxxxxxxx} ** 的位置是您的 TeamViewer ID 所在的位置,请记下该数字,因为您需要使用它来连接树莓派。
TeamViewer 14.2.2558(DEB)
TeamViewer ID:{xxxxxxxxxx}4 或者,如果您希望能够更轻松地通过 TeamViewer 连接到树莓派,则可以将设备连接到您的 TeamViewer 帐户。
要开始此过程,请运行以下命令。
sudo teamviewer设置5 在设置过程中,系统将要求您同意条款和条件,并输入 TeamViewer 帐户的详细信息。
输入您的帐户详细信息是为了使 TeamViewer 可以与其建立连接,并允许您通过 TeamViewer 界面轻松访问帐户。
完成设置过程后,您现在应该可以连接到树莓派上运行的 TeamViewer 服务器。
您可以跳到使用 TeamViewer 连接到树莓派的部分,了解如何连接到树莓派安装的 TeamViewer 。
在树莓派上的 GUI 中使用 TeamViewer
1 在将 TeamViewer 安装到树莓派上后,将出现以下屏幕,要求您接受 TeamViewer 的许可协议。
要继续阅读本指南,您需要单击接受许可协议按钮。
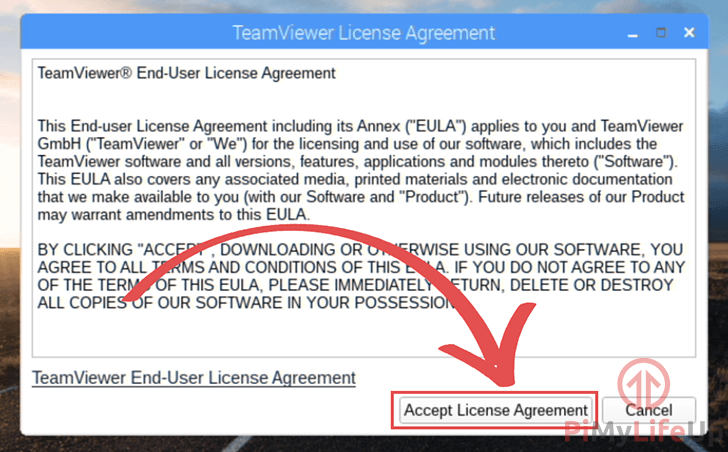
2 同意许可协议后,您将返回桌面。
要打开 Teamviewer 主机软件,请单击任务栏中的 ** TeamViewer ** 图标,如下面的屏幕截图所示。
![]()
3 在此屏幕中,您需要确定是要将树莓派与 TeamViewer 帐户相关联,还是要设置密码并使用 TeamViewer ID 进行连接。
如果要依靠使用 TeamViewer ID,请继续并单击设置个人密码。(1 ) 以加载选项菜单。如果选择此选项,请确保跳至本教程的” 步骤 5 “。
如果您决定使用 TeamViewer 帐户连接到树莓派,请继续并单击 `` 授予轻松访问权限’’(2 ) 按钮。如果选择此选项,请继续执行本教程的” 步骤 4 “。
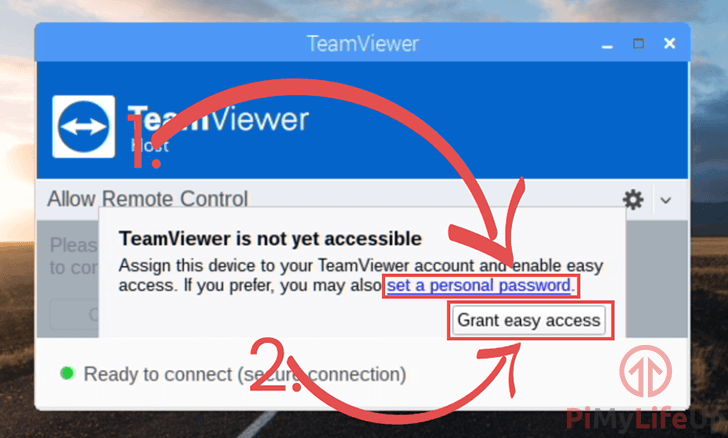
4 如果您决定将树莓派的 TeamViewer 主机连接到您的 TeamViewer 帐户,现在将要求您” 分配您的帐户 “。
此过程会将您的设备连接到 TeamViewer 帐户,从而轻松访问。您所需要做的就是输入您的电子邮件和您的密码 (1 )
输入所有信息后,需要单击 `` 分配’’按钮 (2 )。单击按钮将完成连接并关联设备。
现在,您可以继续本树莓派 Teamviewer 教程的” 步骤 6 “。
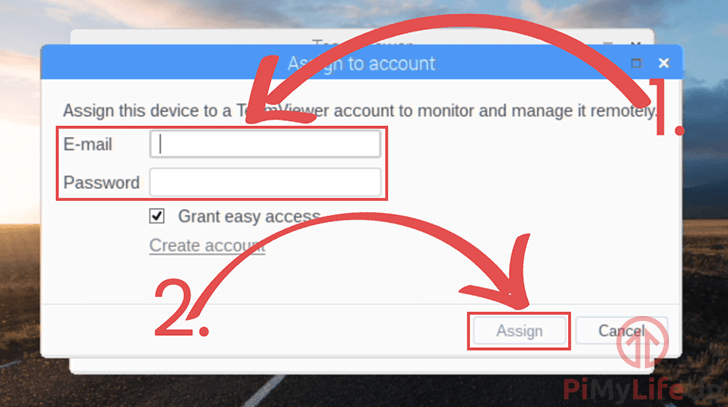
** 5a。** 如果您决定依赖使用 TeamViewer ID,则需要设置密码。
在步骤 3 ** 中单击” 设置个人密码。“后,现在将显示 TeamViewer 选项菜单。
在此菜单中,单击” 安全 “选项卡,如以下屏幕截图所示。
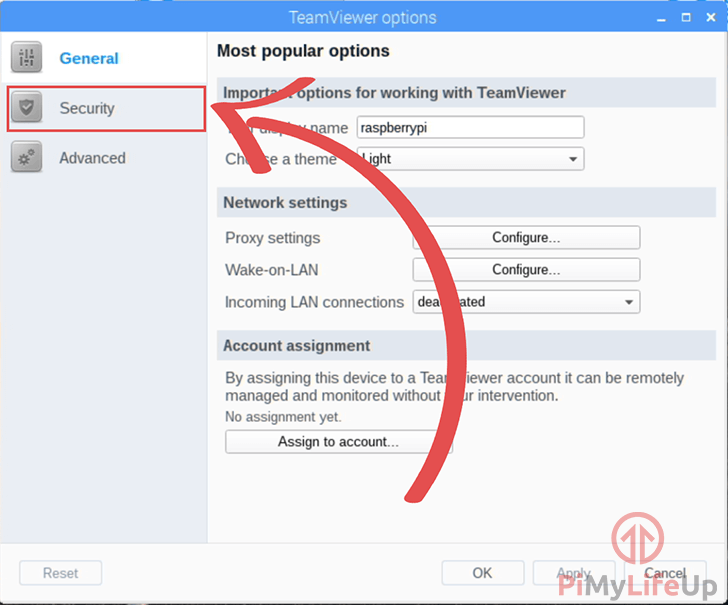
** 5b。在此屏幕上的 `` 个人密码’’(**1 ) 部分下设置您的密码。确保您保持此安全,因为如果有人获得它和您的 TeamViewer ID,则可以获取访问权限。
设置密码后,按应用按钮。
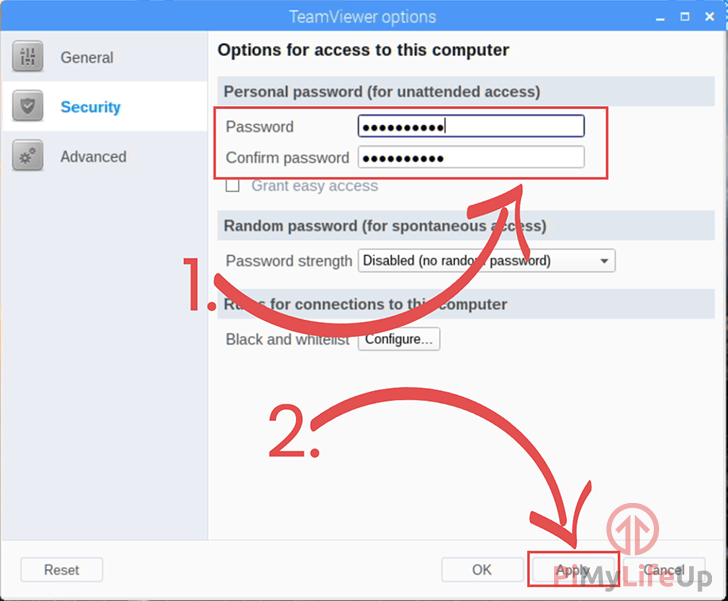
** 5c。** 设置了 TeamViewer 个人访问密码后,默认的 TeamViewer 界面现在应如下所示。
在此将显示您的 TeamViewer ID,使用该 ID 和密码,您将能够通过使用 TeamViewer 软件连接到树莓派。
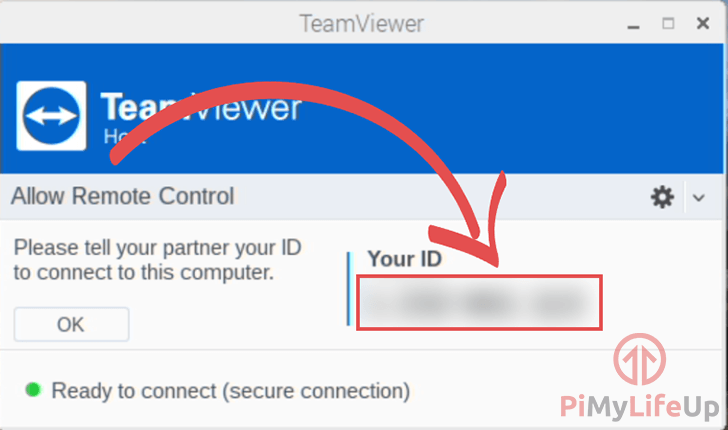
使用 TeamViewer 连接到您的树莓派
1 现在,在您的树莓派上设置了 TeamViewer 之后,我们现在可以开始连接它了。
要连接到它,您需要一台装有 TeamViewer 客户端的设备,无论它是 Windows PC 还是大多数其他设备。您可以通过转到 TeamViewer 网站下载 TeamViewer 。安装完成后,继续下一步。
2 现在,在装入 TeamViewer 的情况下,您可以输入 TeamViewer ID (2 ),然后以这种方式连接到树莓派。
或者,如果您将树莓派连接到 TeamViewer 帐户,则可以在连接列表中双击它以连接到设备。
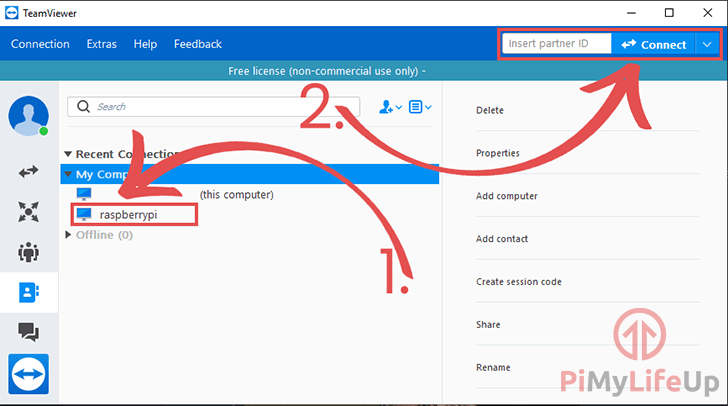
3 使用 TeamViewer 连接到树莓派后,您将在桌面或命令行受到欢迎,具体取决于所使用的 Raspbian 版本。
如果一切都正确连接,那么您现在已经成功在树莓派上设置了 TeamViewer 。
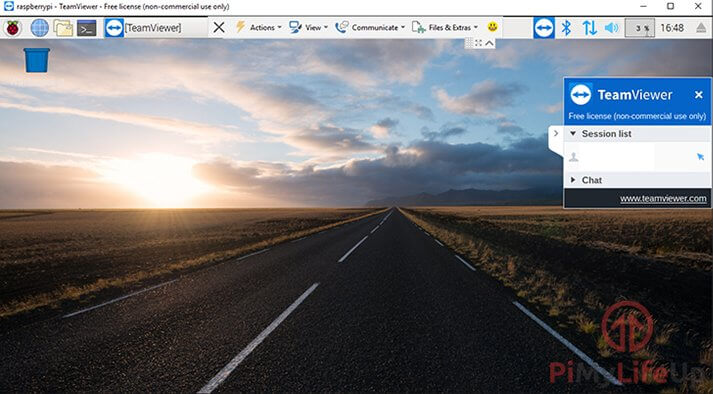
到现在为止,您应该使一切正常。如果您对此树莓派 Teamviewer 教程有任何反馈,请不要在下面发表评论。