在此树莓派 Parsec 教程中,我们看一下名为 Parsec 的软件包,它是一款游戏流软件,旨在提供简单的设置和低延迟的连接。

Parsec 使您能够从世界任何地方连接到您的游戏 PC 或云游戏 PC 。
该软件使您可以从任何地方访问游戏 PC ,并使用输入控件 (无论是键盘,鼠标还是操纵杆设备) 对其进行控制。
这是树莓派的理想解决方案,它使您可以运行所需的任何游戏,而无需使用诸如 Moonlight gamestream 客户端之类的 NVIDIA GPU。如果您更喜欢甚至使用 [Steam Link 软件](https://Valve 的 pimylifeup .com/raspberry-pi-steam-link/)。
更好的是,Parsec 还允许您邀请其他朋友同时连接,从而使您可以在线玩本地多人游戏。
在树莓派上设置 parsec 是一个非常简单的过程,只需几分钟即可正确启动并运行。这是一个有趣的树莓派游戏项目,有助于增强良好的游戏设置。
设备清单
您可以找到我在本 Parsec 教程中使用过的所有片段。您也可以设置 Xbox 控制器或树莓派的 PlayStation 控制器。
推荐的
树莓派 2 或 3
Micro SD 卡
电源
以太网线 (推荐) 或 * Wifi 加密狗
USB 键盘
USB 鼠标
HDMI 线
可选的
Xbox 控制器
树莓派外壳
PlayStation 控制器 (PS3 控制器或 PS4 控制器)
步骤 1 :在您的 PC 上安装 Parsec
在开始之前,我们首先必须在您的 PC 上设置 Parsec 。 Parsec 将充当树莓派与之通信的服务器,使我们能够将游戏从服务器计算机流式传输到树莓派,并使您能够控制它们。
1 要开始使用,请访问 Parsec 的网站并下载软件。
Parsec 团队为以下操作系统提供其软件版本:** Windows , macOS 和 Linux Ubuntu **。
2 在下载软件时,我们建议您这次使用此时间注册 Parsec ,但需要一个帐户才能使用该软件。
3 一旦下载并安装了 Parsec ,请运行它。最初将要求您登录到您的 Parsec 帐户。使用您在本教程前面设置的帐户。登录后,您将看到如下屏幕。
如果看到提示您是否要从当前计算机托管的提示,请确保单击” 启用托管 “按钮,这样可以省去设置
然后,单击” 添加计算机 “按钮,如下所示。
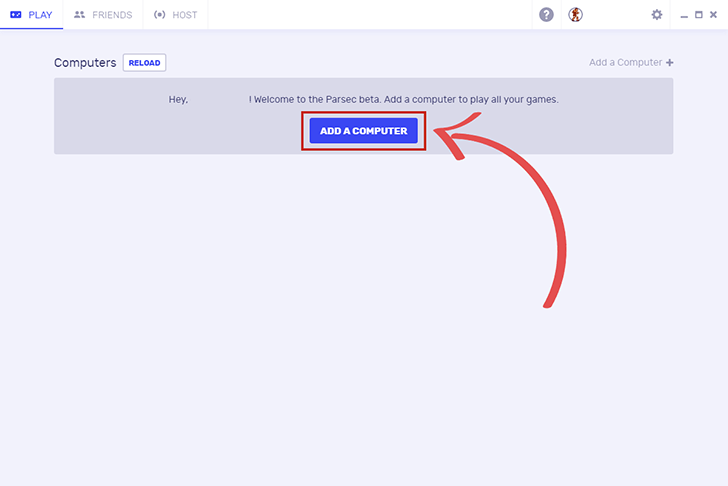
4 现在将为您介绍两个选项,” 添加您自己的游戏计算机 “或” 从 Parsec 租用云计算机 “。
在此树莓派 Parsec 教程中,您将添加自己的教程,但是如果您缺乏足够强大的计算机来玩游戏,或者希望使用永远在线的解决方案,则可以查看 Parsecs 租赁解决方案。
要继续,请单击” 添加您自己的游戏计算机 “。

5 下一个屏幕将引导您完成将计算机作为可能的主机添加到 Parsec 所需的所有步骤。如果您的计算机未出现在” 确认计算机 “部分中,请按照提示进行操作。
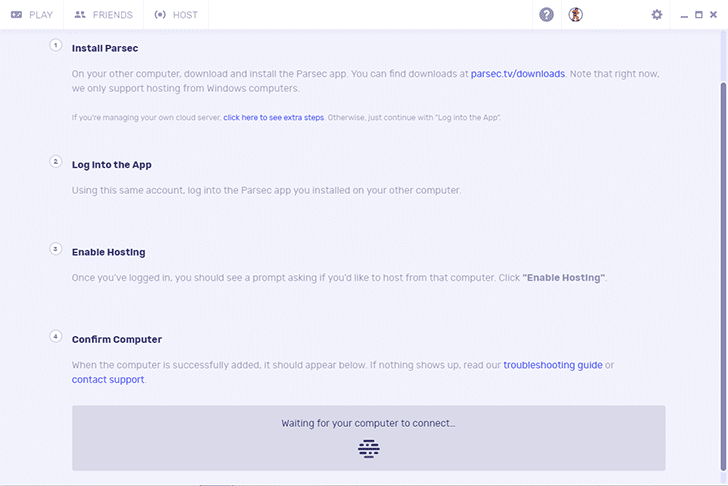
6 现在您终于将计算机添加到了 Parsec ,我们现在可以获取 ID 。返回到” 播放 “选项卡,然后单击计算机上的” 管理 “按钮,如下所示。
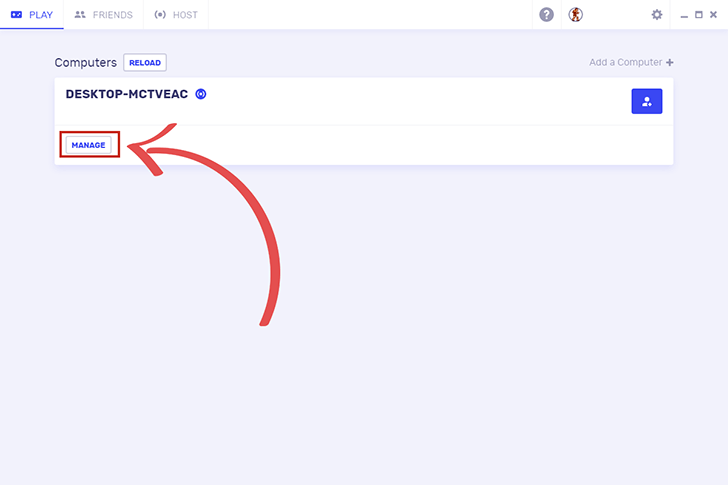
7 在此屏幕上,您将要复制 ID 旁边的数字,如下所示。我们需要这样做才能将您的树莓派连接到您的计算机,并允许它在彼此之间进行流传输。
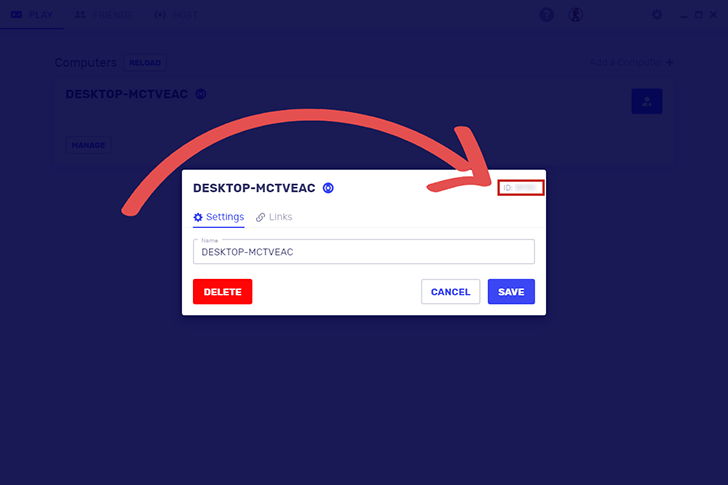 现在,我们已经在计算机上设置了 Parsec 并获取了 Parsec 给我们的计算机提供的 ID ,我们可以继续进行下一步,在树莓派上设置 Parsec 。
现在,我们已经在计算机上设置了 Parsec 并获取了 Parsec 给我们的计算机提供的 ID ,我们可以继续进行下一步,在树莓派上设置 Parsec 。
步骤 2 :为 Parsec 准备树莓派
1 现在我们已经在计算机上设置了 Parsec ,我们需要开始在您的树莓派上对其进行设置。要在您的树莓派中启动此 SSH 的过程并运行以下两个命令。
这两个命令将确保我们的 Raspbian 安装完全最新,然后再继续。
sudo apt-get update
sudo apt-get upgrade2 现在,我们的树莓派处于最新状态,在安装之前,我们需要做一些事情,这将有助于确保树莓派通过增加存储空间来处理来自 Parsec 的视频流。专用于 GPU 。
在树莓派上运行以下命令以打开树莓派配置工具。
sudo raspi-config3 现在,我们已经加载了树莓派配置工具,我们将需要选择”** 7 "。高级选项 **”。
4 一旦进入” 高级选项” 菜单,请使用箭头键选择”A3 Memory Split **”,然后按 Enter 键。
5 最后,在这里我们要将内存分割从默认值更改为 ** 128 **。此设置将确保 Parsec 有权访问其所需的所有 GPU 内存。
6 将新的内存分割设置为 ** 128 后,选择”
7 现在,您可以通过按 ** Enter ** 安全退出 Raspberry Configuration Tool。
8 在我们的新内存拆分生效之前,我们需要重新启动树莓派。我们可以通过在其上运行以下命令来做到这一点。
sudo reboot9 重新启动完成后,我们终于可以进入实际安装 Parsec 的过程了。不用担心,从这里开始,它只会变得越来越容易,您很快就会在 Pars 树莓派上安装并运行 Parsec 。
步骤 3 –在树莓派上设置 Parsec
1 最后,我们可以继续执行在树莓派上安装 Parsec 的步骤。为此,我们需要从 Parsecs 云下载软件包。我们可以通过在树莓派上运行以下命令来做到这一点。
光盘〜
wget https://s3.amazonaws.com/parsec-build/package/parsec-rpi.deb2 现在,我们已将软件包下载到树莓派中,我们可以继续安装它。我们可以通过使用包管理器来执行此操作,运行以下命令来告诉包管理器提取并安装我们下载到树莓派的 ** parsec-rpi.deb ** 文件。
光盘〜
sudo dpkg -i parsec-rpi.deb3 最终安装了 Parsec 之后,我们可以运行以下命令来进行测试,以确保一切正常。该命令将允许我们在树莓派上为 Parsec 设置用户。但是,此命令将不会启动与服务器的连接。
差距4 现在,系统会要求您输入在 ** 步骤 1 ** 期间创建的帐户的电子邮件地址,以及您设置的密码。需要您的信息,因为它将需要使用您的帐户进行身份验证并允许连接。
您可以使用其他帐户,但这意味着它必须由主机手动批准。您可以将该用户添加为朋友,并允许他们被接受并自动控制您的计算机。
5 如果您选择使用与计算机相同的帐户,那么现在将为您提供可用主机列表。如果您的计算机是唯一设置的主机,那么您应该只可以输入 ** 1 并按 Enter **。
如果没有显示用于选择要连接的主机的选项,则可以使用以下命令连接到服务器。
确保将 ** YOUR \ _SERVER \ _ID ** 替换为您在本教程的步骤 1 中获得的服务器 ID 。
parsec server_id = YOUR_SERVER_ID6 现在,您将通过树莓派连接到计算机。现在,您应该看到屏幕显示在您的树莓派连接到的任何设备上。您会注意到您对所有内容都拥有完全控制权,并且还应该从连接中接收声音。
Parsec 使您可以像在自己那里一样使用计算机。 Parsec 还可以出色地处理输入,这意味着您可以在连接上玩各种游戏,并且输入滞后时间尽可能小。
如果您还想玩本地合作游戏,那么您会很快发现 Parsec 是一个完美的解决方案,因为它将控制器和键盘分割成单独的输入设备,这意味着每个人都可以成为新玩家。
7 在 Parsec 中玩了些游戏之后,您可以通过单击蓝色的小浮动图标并单击”** Disconnect “来断开连接。8** 您现在已经在树莓派上成功设置了 Parsec 。但是,我们可以做一些事情来确保您拥有最佳的使用体验。请遵循我们的下一部分,以了解如何设置几个项目,例如 Xbox 控制器驱动程序和固定鼠标输入。
步骤 4 :在树莓派上改善鼠标轮询
您可能已经注意到的一件事是,树莓派上的鼠标跟踪速度可能会非常缓慢且缓慢。
原因是默认情况下,鼠标的默认轮询速度默认设置为 62 .5hz 或每秒 62 .5 次。设置较低的值是因为它可以简化 CPU 的工作,但这会导致游戏性能下降。
大多数人更喜欢更高的轮询速度,例如约 125hz 或每 8ms 进行一次呼叫。
幸运的是,我们可以更改树莓派轮询鼠标的速率,然后按照以下几个步骤进行操作。
1 我们可以通过首先编辑启动文件夹中的 cmdline .txt 文件来实现。编辑该文件使我们能够在树莓派启动之前执行某些操作并设置特定的变量。
运行以下命令在树莓派上编辑文件。
sudovim/boot/cmdline.txt2 在此文件中,您应该看到类似下面的内容,该行的长度可能比我们在下面显示的要长。
dwc_otg.lpm_enable = 0 console = serial0,115200 console = tty1等...3 在该行的末尾添加以下内容,这是将设置鼠标轮询速率的行。此行将设置树莓派每 8 毫秒轮询一次鼠标。
usbhid.mousepoll = 8这应该使该行看起来类似于以下内容:
dwc_otg.lpm_enable = 0 console = serial0,115200 console = tty1 usbhid.mousepoll = 8等等...4 一旦添加了额外的行,您现在可以通过按 Ctrl + X 然后按 Y 然后 Enter ** 保存文件来保存文件。
5 为了使更改生效,您需要重新启动树莓派。您可以通过在树莓派上运行以下命令来执行此操作。
sudo reboot希望在本教程结束时,您可以使用 Parsec 启动树莓派并使其运行,并且计算机可以成功连接到它。如果您要使用 Xbox Controller,PlayStation 控制器和 Wiimote 控制器,我们将提供教程。
如果您对此树莓派 parsec 教程有任何疑问,或者有任何反馈,请与我联系。如果您喜欢阅读我们的项目并且想要更多,请确保查看我们的树莓派项目书。